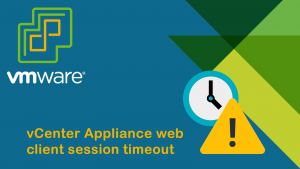سلام دوستان ، وقت بخیر.
اگه بخواین محتویات فایل VMDK یک ماشین را استخراج کنین چکار باید بکنین؟ مثلا ماشین به مشکل خورده و روشن نمیشه یا اینکه در جایی هستین که دسترسی به تجهیزات مجازی سازی مثل ESXi ندارین ولی باید از فایل VMDK یه چیزی بردارین. روش های این کار تو این پست را توضیح دادم البته توجه داشته باشین که باید فایل VMDK شما سالم باشه.
اول یه توضیح مختصری درمورد ساختار فایل VMDK بدیم. این فایل همون دیسک ماشین هست و ماشین می تونه حداقل یکی از این دیسک هارو داشته باشه. خود این فایل شامل ۲ تا فایل میشه یکیش descriptor هست که میشه با نرم افزارهای Editor متنی بازش کرد و یه سری پارامترهایی مثل DS, virtual hardware version و disk geometryنگهداری میکنه. فایل دوم *flat.vmdk هست که دیتای دیسک روی آن هست.
در Datastore browser این ۲ تا فایل بصورت یک فایل vmdk دیده میشه و فقط زمانی که دانلودش می کنین بصورت جداگانه قابل مشاهده است.
خوب بریم سروقت روش های دسترسی به اطلاعات درون فایل vmdk :
۱- Mount کردن VMDK به یک ماشین دیگه.
۲- استفاده از نرم افزار VMware Workstation
۳- استفاده از نرم افزار VMware Virtual Disk Development Kit
۴- استفاده از نرم افزار ۷-zip
۵- نرم افزار SysTools VMware Recovery
روش اول: Mount کردن VMDK به یک ماشین دیگه.
مثل اینکه شما هارد فیزیکی را به یک سرور دیگه وصل کنین. این ساده ترین و راحت ترین راه ممکن هست .فقط دقت کنین که سیستم عامل ماشین دوم با سیستم عامل ماشین قبلی یکی باشه و محض احتیاط یه کپی از دیسک بگیرین. برای انجام این کار مراحل زیر را انجام بدین.
۱- وارد تنظیمات سخت افزاری ماشین دوم بشین. نیازی به خاموش کردن ماشین نیست.همانند تصویر زیر Add Hard Disk بکنین.
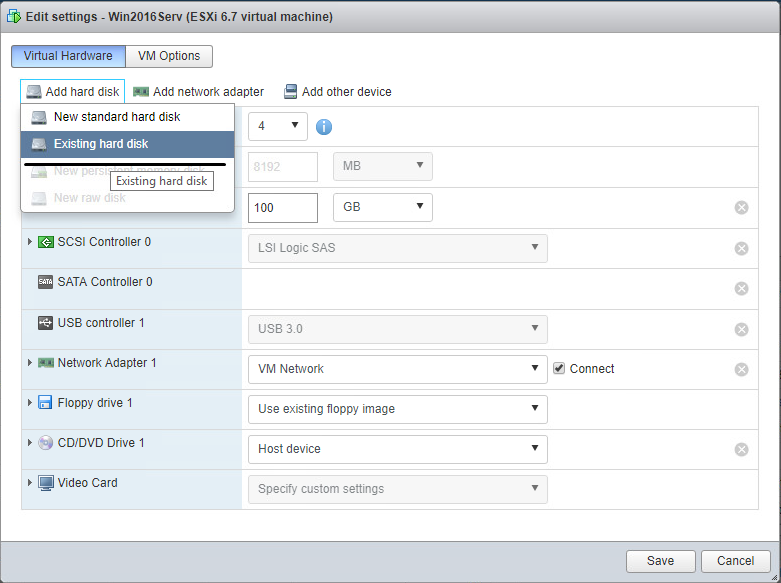
۲- در پنجره ای که ظاهر میشه برین به مسیر فایل VMDK و آن را انتخاب کنین.
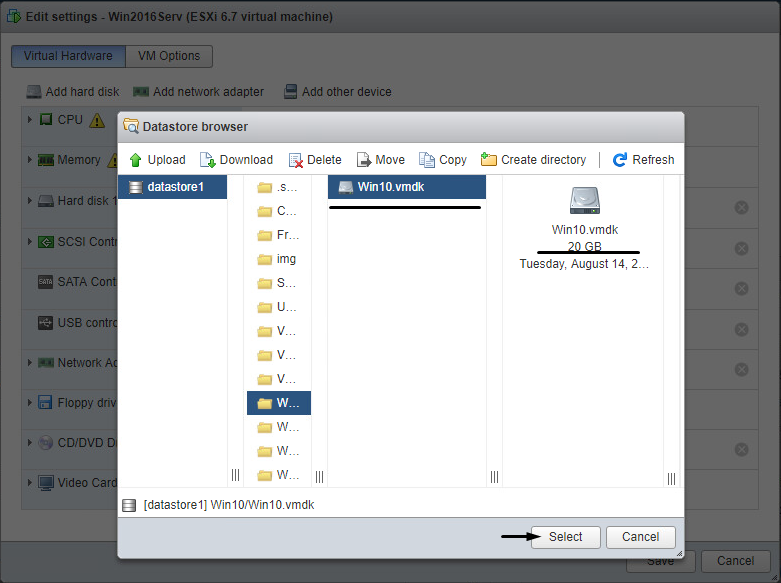
۳- دکمه Save را بزنین.
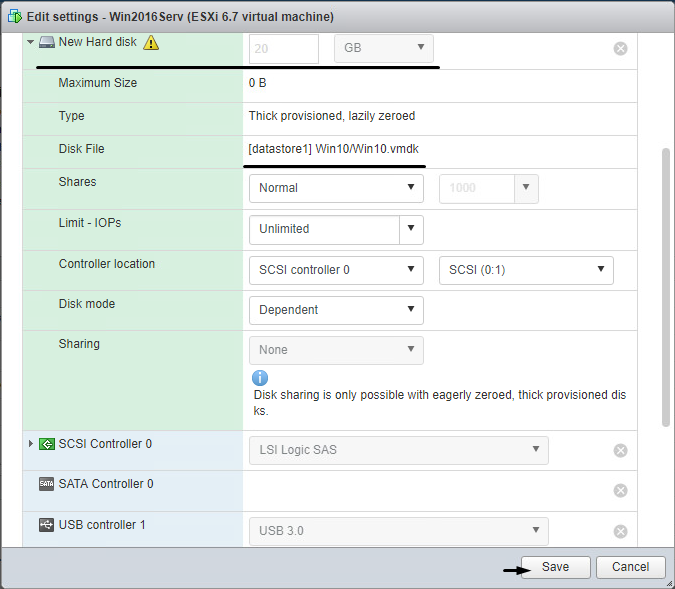
۴- اگه سیستم عامل ماشین دوم ویندوز هست برین به قسمت Disk Management و هارد را به ماشین اضافه کنین.
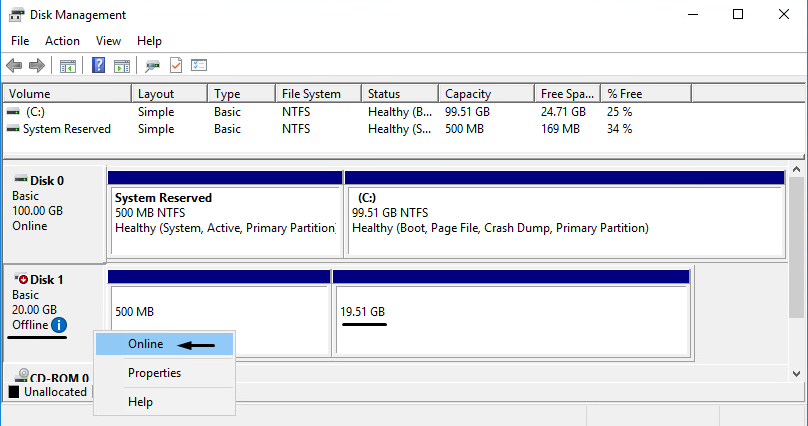
۵- هارد به سرور اضافه شد.
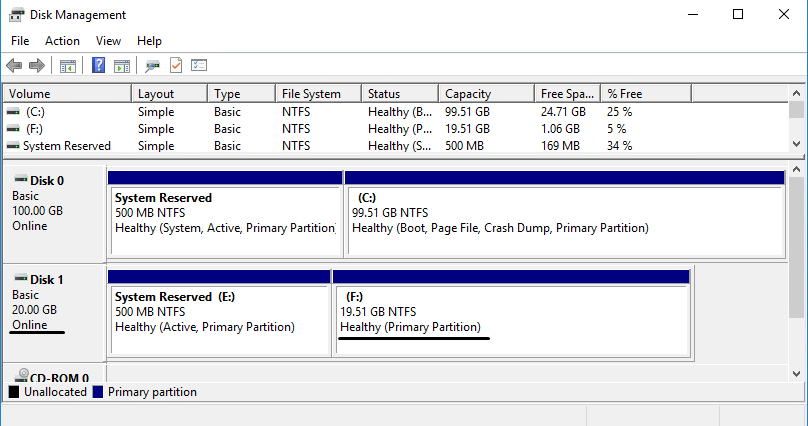
۶- حالا می تونین Windows Explorer را باز کنین و وارد دیسک بشین.
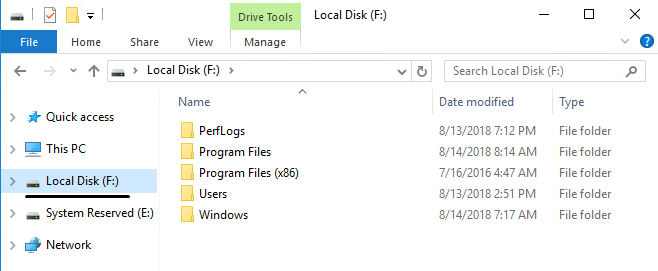
روش دوم: استفاده از نرم افزار VMware Workstation
یکی دیگه از راه های ساده ی دسترسی به اطلاعات فایل VMDK استفاده از نرم افزار VMware Workstation هست. فقط این نکته را در نظر داشته باشین که روی سیستمی این کارو می تونین بکنین که به اندازه ی حجم فایل VMDK فضای هارد داشته باشین.
۱- فایل VMDK را دانلود کنین روی سیستمتون
۲- نرم افزار VMware Workstation باز کنین و از منوی File گزینه Map Virtual Disks را انتخاب کنین.
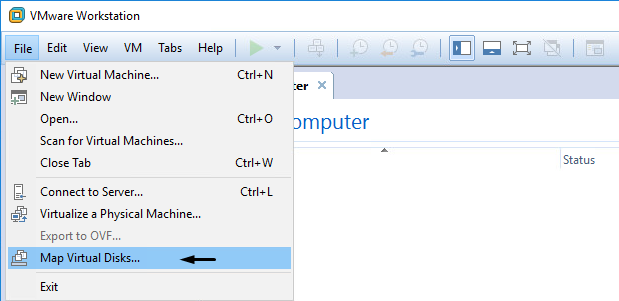
۳- دکمه Map را بزنین.
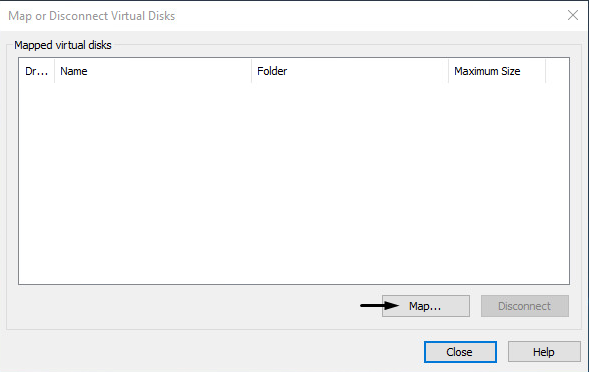
۴- در پنجره ظاهر شده با زدن دکمه Browse فایل VMDK را انتخاب کنین بعدDrive مورد نظر را انتخاب کنین و سپس حالت Read-only mode را غیر فعال کنین و یه Drive Letter بهش بدین و OK کنین.
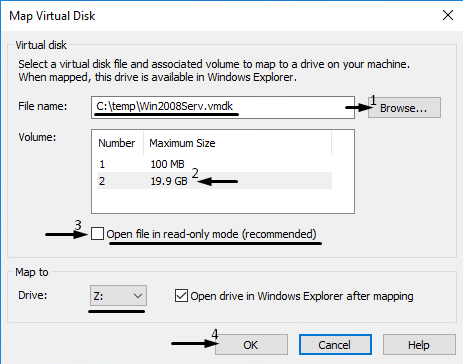
۵- VMware به شما هشدار میده که این کار شما امکان داره باعث تغییرات در فایل VMDK بشه و به همین خاطر Snapshotهای ماشین خراب میشه.
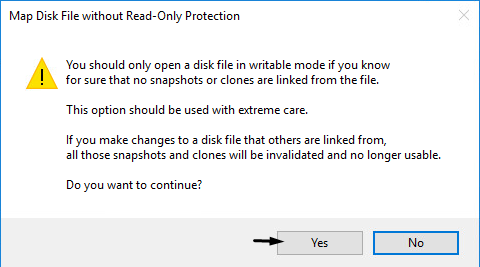
۶- Windows Explorer را باز کنین و وارد درایو اضافه شده بشین.
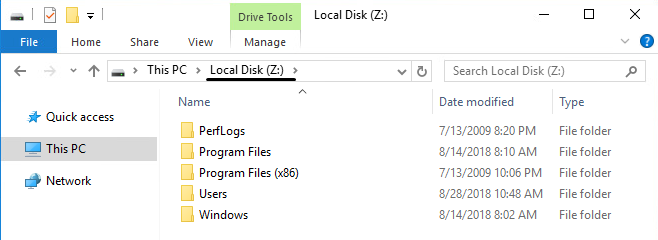
۷- وقتی کارتون با هارد تموم شد یادتون نره که اون را disconnect کنین. برای این کار دوباره برین به نرم افزار VMwareWorkstation و گزینه ی Map or Disconnect Virtual Disks را بزنین در لیست ظاهر شده هارد را انتخاب کنین و Disconnect را بزنین. VMware به شما پیغام میده که امکان داره هارد در حال استفاده باشه درصورتی که کارتون با هارد تمام شده Force Disconnect را بزنین.
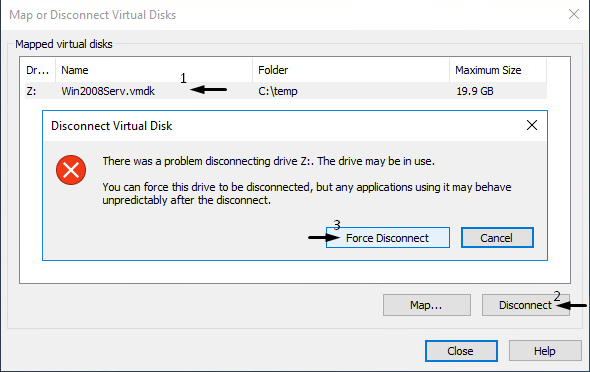
روش سوم: استفاده از نرم افزار VMware Virtual Disk Development Kit
VMware Virtual Disk Development Kit که به اختصار VDDK بهش میگن و یه دسته ابزار مفید برای Developerها برای کار بر روی فایل های VMDK هست.
۱- اول VDDK را از مسیر زیر دانلود کنین. دقت کنین که نسخه ۵.۱ به بعد باشه تا این قابلیت در اون باشه.
VMware Virtual Disk Development Kit
۲-VDDK را نصب کنین . مسیر پیش فرض C:\Program Files (x86)\VMware\VMware Virtual Disk Development Kit\bin. هست.
۳- نرم افزار CMD را بصورت admin باز کنین و به مسیر C:\Program Files (x86)\VMware\VMware Virtual Disk Development Kit\bin. برین
۴- VDDK را با پارامتر /p و آدرس محل فایل VMDK اجرا کنین.
۵- لیست درایوهای هارد نمایش داده میشه دوباره دستور قبلی را با پارامترهای جدید وارد کنین مثلا پارامتر z: برای Drive Letter بدین، /v:2 شماره درایو را بدین و /m:w برای حالت Read-only بودن هارد
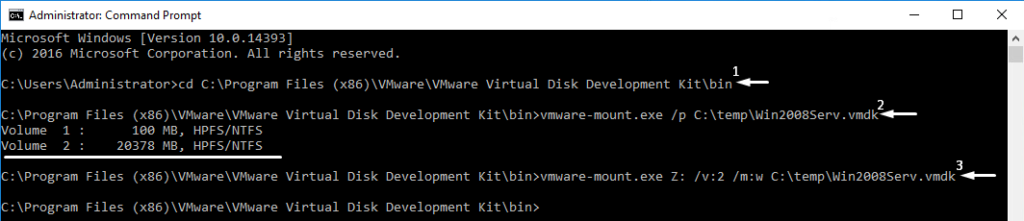
۶- هارد به بصورت یک درایو به سیستمتون اضافه میشه
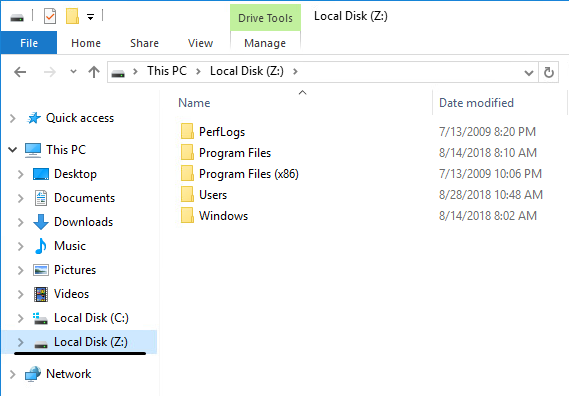
۷- وقتی کارتون تموم شد مثل روش قبلی باید هارد را Disconnect کنین. برای این کار دستور را با پارامترهای Drive Letter و /f اجرا کنین. سیستم به شما برای Disconnet شدن هشدار میده و شما باید تایید کنین.
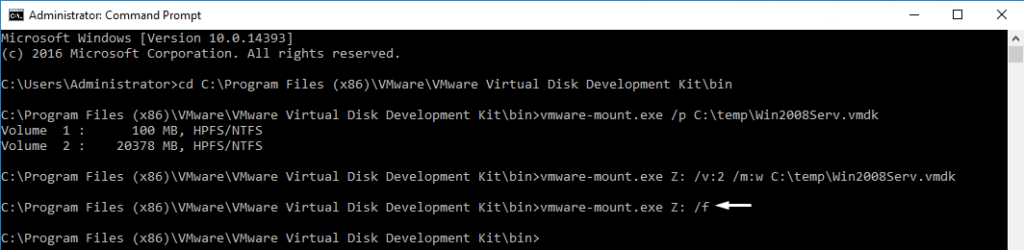
۸- این Kit پارامترهای دیگه ای هم داره که می تونین با دستور vmware-mount.exe /? اونارو هم بررسی کنین
روش چهارم: استفاده از نرم افزار ۷-zip
نرم افزار ۷-zip یه نرم افزار قدرتمند در زمینه ی فشرده سازی و تهیه ی آرشیو هست که می تونه به اطلاعات فایل های VMDK بصورت Read-only هم دسترسی داشته باشه.
۱- پس از نصب نرم افزار ۷-zip برین به مسیر فایل VMDK و روش کلیک راست کنین و Open archive را از زیر منوی ۷-zip بزنین.
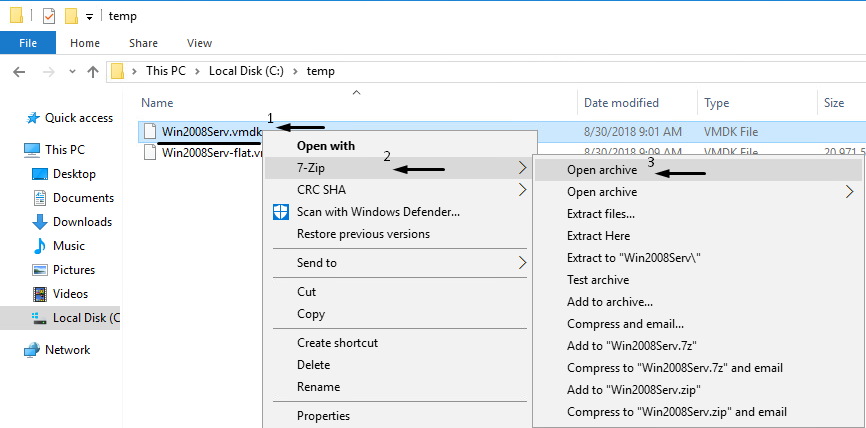
۲- در پنجره ظاهر شده لیست درایوهای هارد را می بینین. درایو مورد نظر را open کنین.
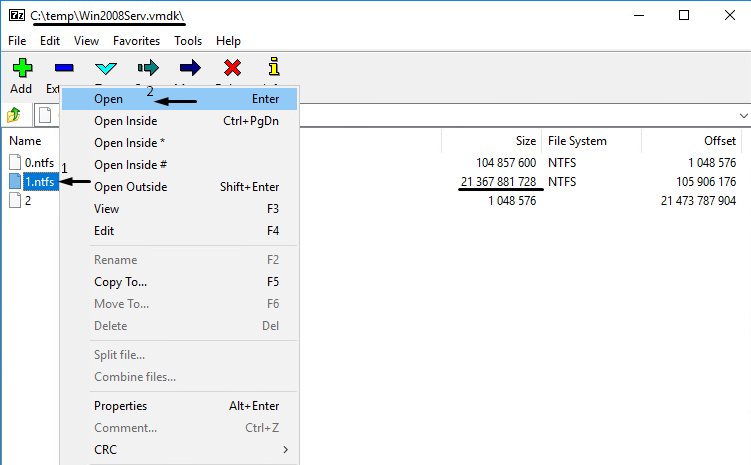
۳- در پنجره ای که ظاهر میشه می تونین لیست فایل ها و پوشه های درایو را ببینین.
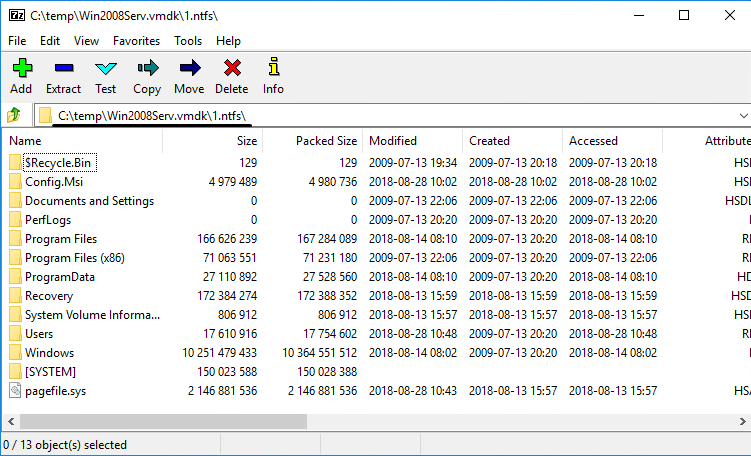
۴- از طریق نوار ابزار می تونین فایل ها را روی سیستمتون کپی کنین.

۵- پوشه مورد نظر کپی شده است.
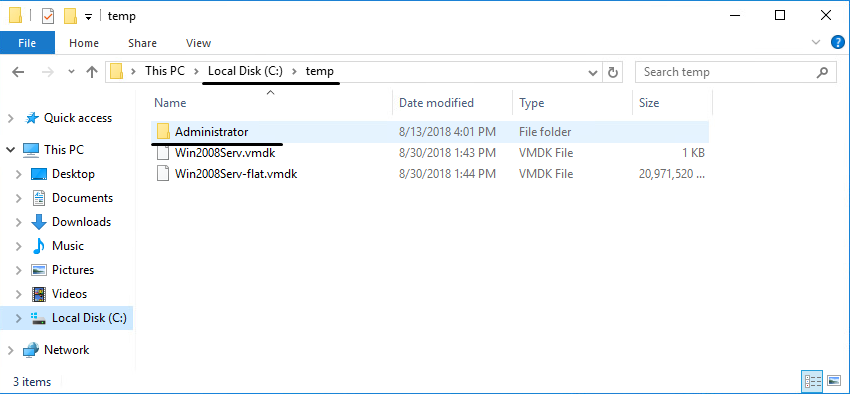
روش پنجم: نرم افزار SysTools VMware Recovery
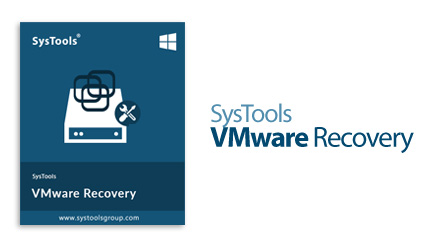
این نرم افزار همانند نرم افزار ۷-zip هست
۱- نرم افزار را نصب و کرک کنین.
۲- روی گزینه open کلیک کنین و فایل VMDK را بهش بدین.
۳- نرم افزار درایوهای داخل VMDK را نشون میده. روی درایو مورد نظر گزینه ی Scan را بزنین.
۴- پنجره ی محتویات داخل درایو باز میشه و شما می تونین فایل ها و پوشه های مورد نظرتون را با زدن save روی سیستمتون کپی کنین.
توجه: این مطلب از تجربیات و Research های خودمه و امکان داره توش اشکالاتی باشه یا بشه کاملترش کرد. خوشحال میشم اگه از من انتقاد کنین و اگه چیزی یاد دارین کامنت بزارین تا منم استفاده کنم.
متشکرم