سلام دوستان، اگه اطلاعات سیستمتون براتون مهمه و می خواهین ازش Backup داشته باشین اما امکانات سخت افزاری و نرم افزاری برای تهیه Backup ندارین، یه قابلیتی هست تو ویندوز ۱۰ به بعد به نام File History که با داشتن یک هارد یا فلش یا یه پوشه Share تو شبکه می تونین بصورت اتومات از پوشه های سیستمتون Backup بگیرین.
فعال سازی و تنظیمات
۱- این قابلیت پیش فرض غیر فعاله ، اول هارد External را به سیستم وصل کنین (اگه تو شبکه می خواهین Backup بگیرین در ادامه توضیح میدم). PC Setting را از Start menu بیارین و Update & Security را انتخاب کنین.
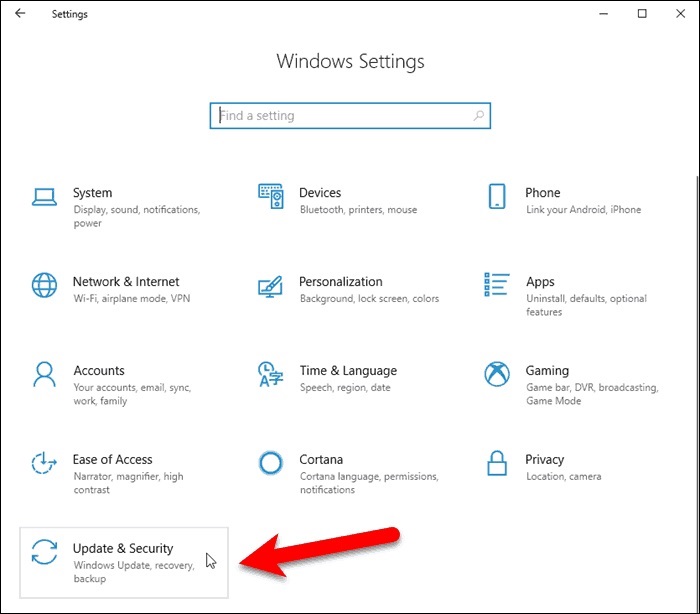
۲-از قسمت سمت چپ Backup را انتخاب کنین و سپس Add a drive بزنین
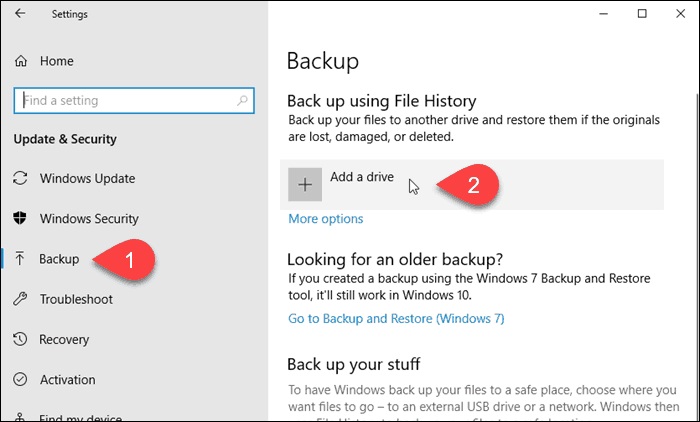
۳- از پنجره ای که ظاهر میشه هارد External را انتخاب کنین.
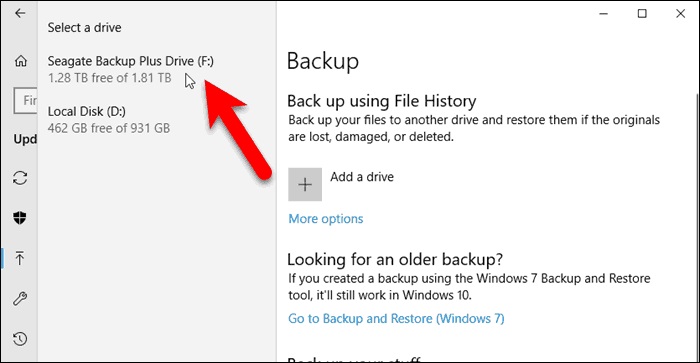
۴- حالا برای تنظیمات Backup گیری More Option را بزنین
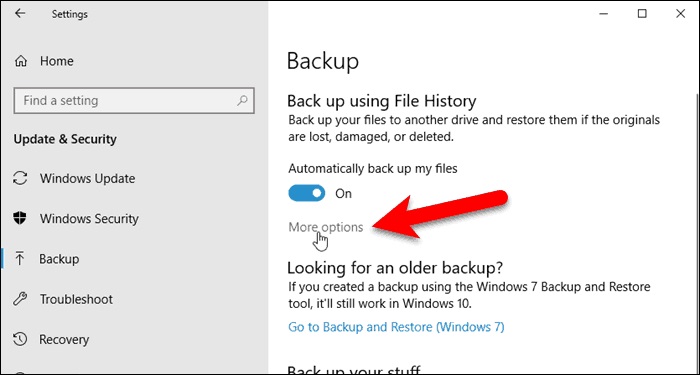
۵- گزینه ی Backup my files میگه که چه بازه از زمان بصورت خودکار از اطلاعات Backup بگیره. گزینه Keep my backups میگه نسخه های Backup های قبلی را چکار کنه پاک کنه ، در هر شرایطی نگه داره، تا زمانی که فضا داشت نگه داره یا …
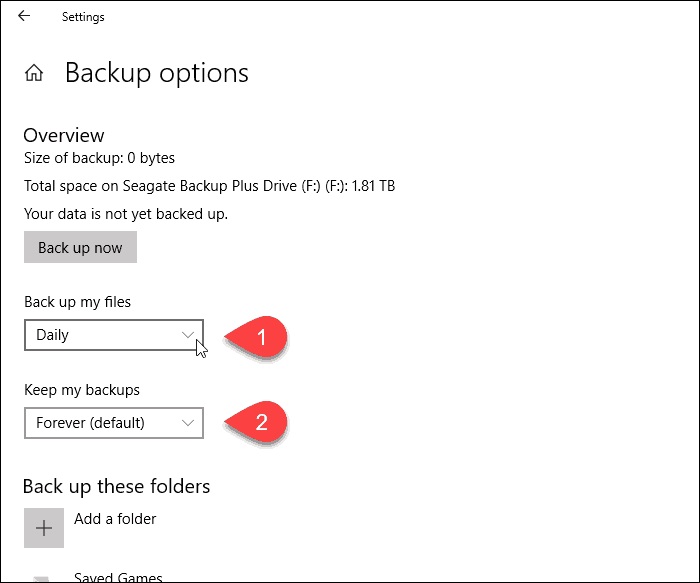
۶- در قسمت Back up these folders لیست پوشه هایی که لازمه Backup گرفته بشه را مشخص میکنه، بصورت پیش فرض پوشه های User ویندوزی در لیست قرار دارند که لازم نداشتین می تونین روش کلیک کنین تا دکمه Remove ظاهر بشه و اونو از لیست حذف کنین. با دکمه Add a folder هم می تونین یه پوشه به لیست اضافه کنین.
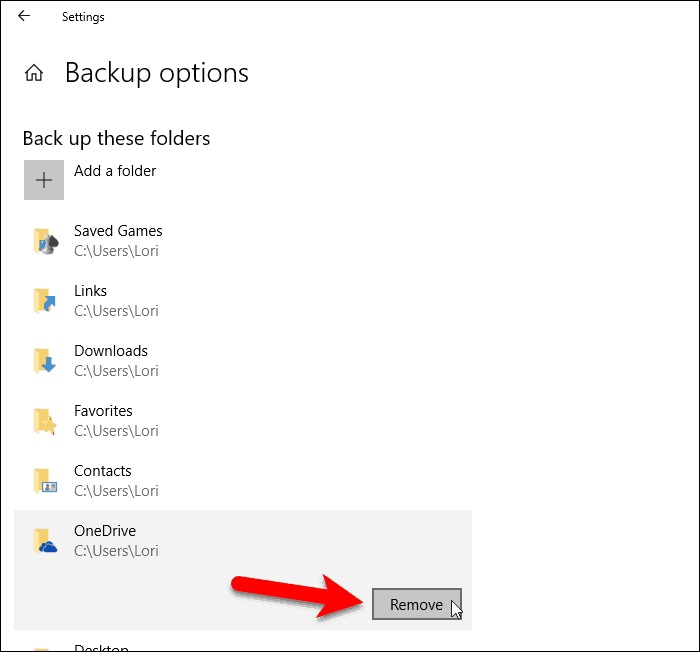
۷- اگه یه Subfolder در پوشه ی اضافه شده در لیست داشتین که نمی خواستین از backup گرفته بشه می تونین در قسمت Exclude these folders اونو اضافه کنین تا ازش Backup نگیره
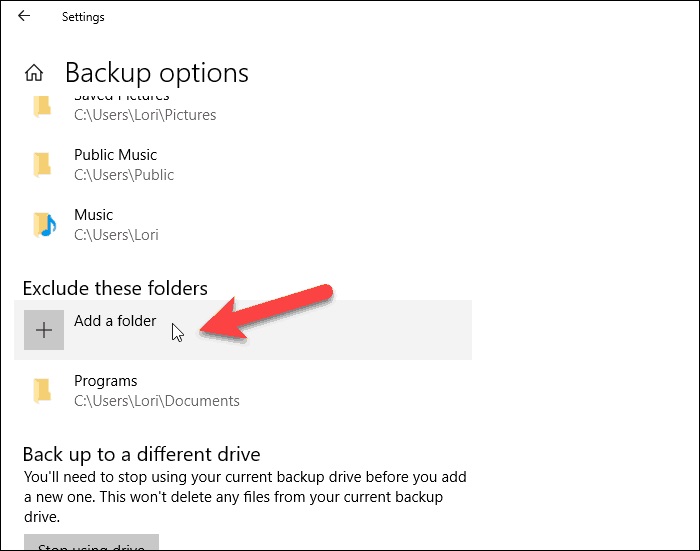
۸- شما خودتون می تونین بدون کار داشتن به زمانبندی تعیین شده بصورت دستی Backup بگیرین. روی دکمه Back up now زیر کلمه Overview کلیک کنین.
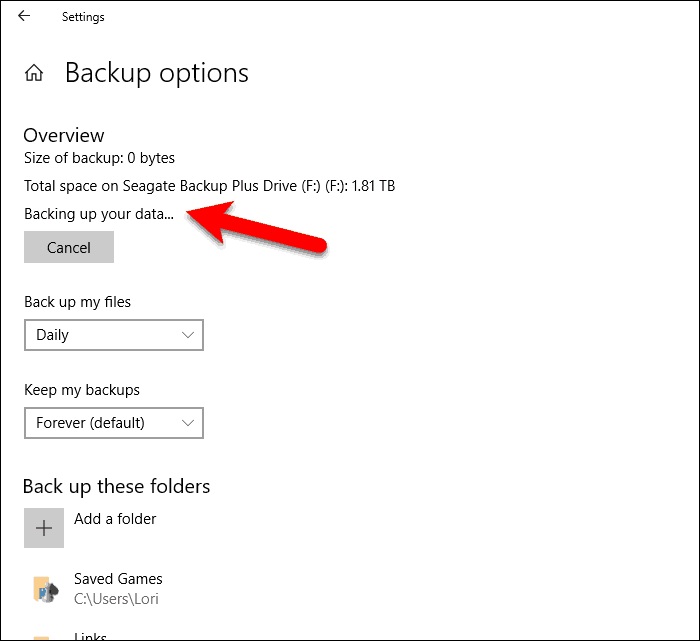
اگه بجای هارد اکسترنال بخواهین روی پوشه شبکه بکاپ بگیرین از طریق زیر اقدام کنین:
۱- در قسمت Related Settings گزینه see advanced settings را بزنین.
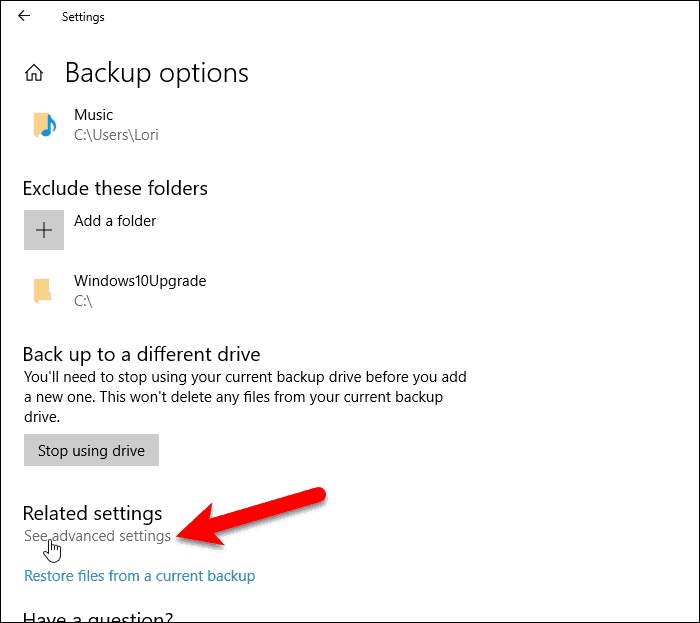
۲- از قسمت سمت چپ گزینه Select Drive را انتخاب کنین.

۳- لیست هاردها و پوشه های Share در شبکه نمایش داده میشه که می تونین یکی را انتخاب کنین اگه پوشه مورد نظر تو لیست نبود از قسمت add network location اونو اضافه کنین.
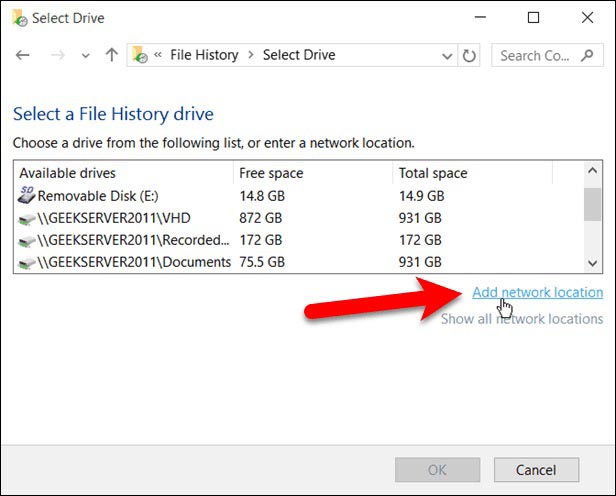
Recover کردن اطلاعات
روال تهیه Backup تموم شد حالا اگه لازم شد اطلاعاتتون را Recover کنین می تونین از طریق PC Settings یا File Explorer این کارو انجام بدین.
Recover کردن از طریق PC Settings:
۱-به مسیر PC Settings > Update & Security > Backup برین و More Options را بزنین.
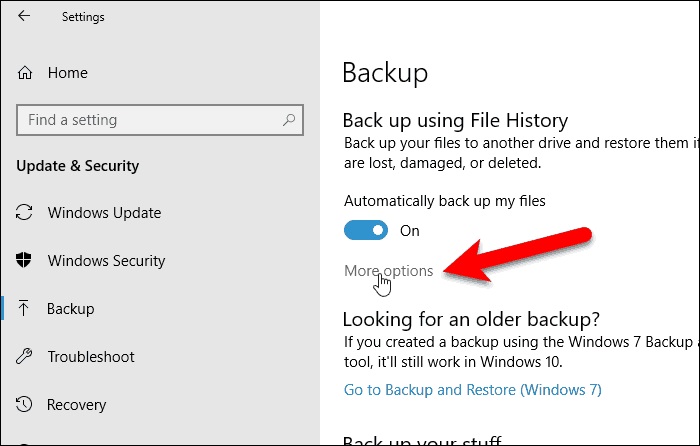
۲- از قسمت Related Settings گزینه Restore files from a current backup را کلیک کنین.
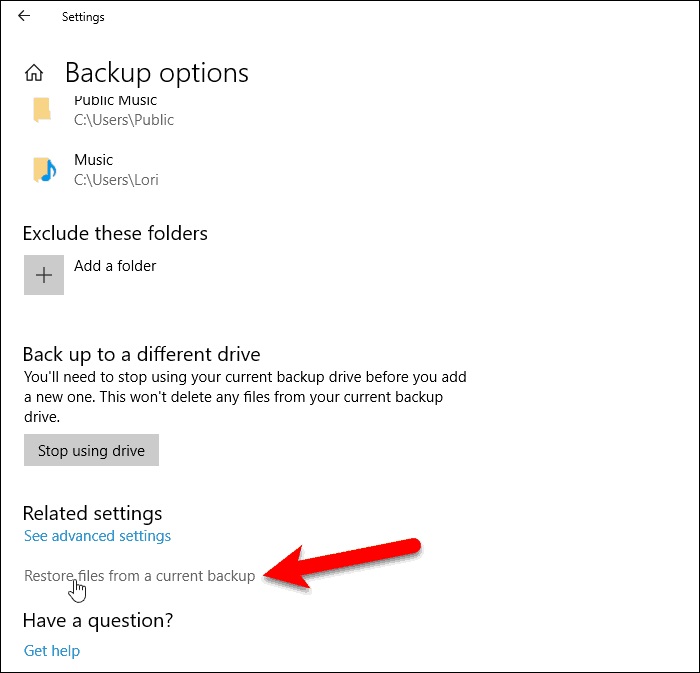
۳- با کلیک بر روی فلش های چپ و راست به تاریخ مورد نظرتون برین و با زدن دکمه سبز اطلاعات اون تاریخ را روی فایل اصلی Restore کنین.
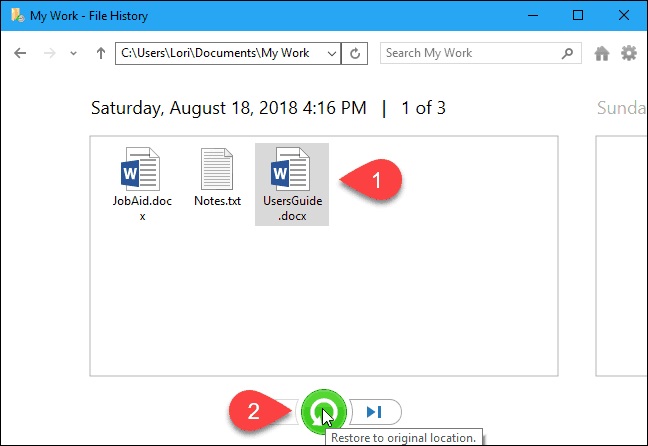
Recover کردن از طریق File Explorer :
۱- از طریق My Computer به مسیر فایلی که می خواهین Recover بشه برین و فایل را انتخاب کنین و دکمه History را بزنین.
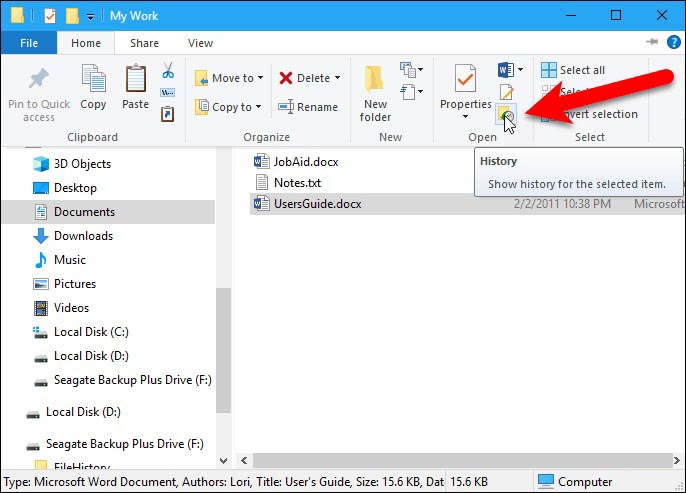
۲- حالا مثل حالت قبل با دکمه های فلش سمت چپ و راست به تاریخ مورد نظرتون برسین و با دکمه سبز فایل را Recover کنین.
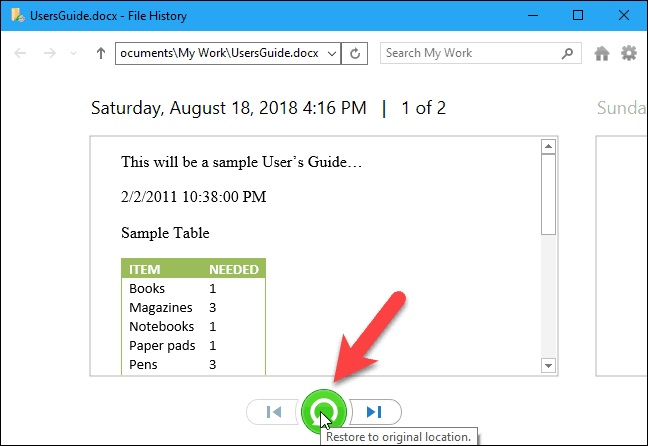
نکته: اگه بخواهین نسخه Recover شده روی فایل اصلی موجود ریخته نشه میتونین روی دکمه سب کلیک راست کنین و گزینه Restore to را بزنین. یه پنجره باز میشه که همون Properties فایل هست. مسیر Restore فایل را بهش بدین و فایل را Recover کنین
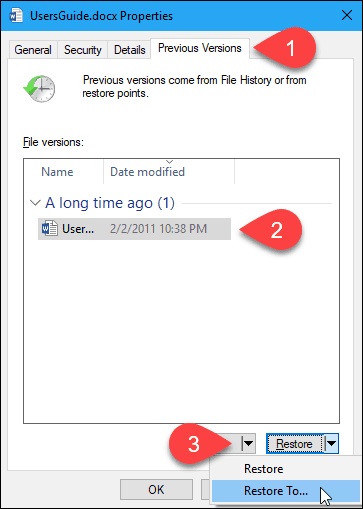
پاک کردن نسخه هایی از Backup
بعد یه مدت امکان داره ویندوزتون پیغام بده که فضای اختصاص داده شده برای Backup پر شده. (البته اگه تو سیاست های Backup گیری نگفته باشین که اگه فضا پر شد قدیمی هارو پاک کن). در این صورت باید دستی یه مقدار از Backupهاتون را پاک کنین. به روش زیر این کار می تونین بکنین:
۱- ویندوز بهتون پیغام میده که فضای پر شده.
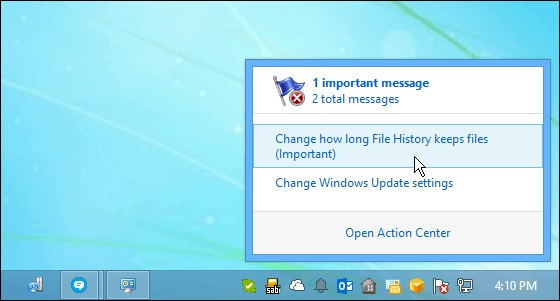
۲- به مسیر PC Settings > Update & Security > Backup > More options > See advanced settings برین و گزینه Advanced settings از سمت چپ کلیک کنین
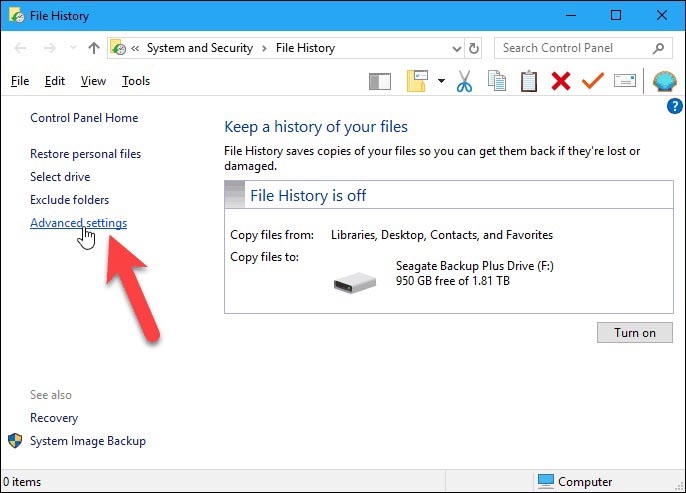
۳- روی گزینه Clean up versions کلیک کنین.
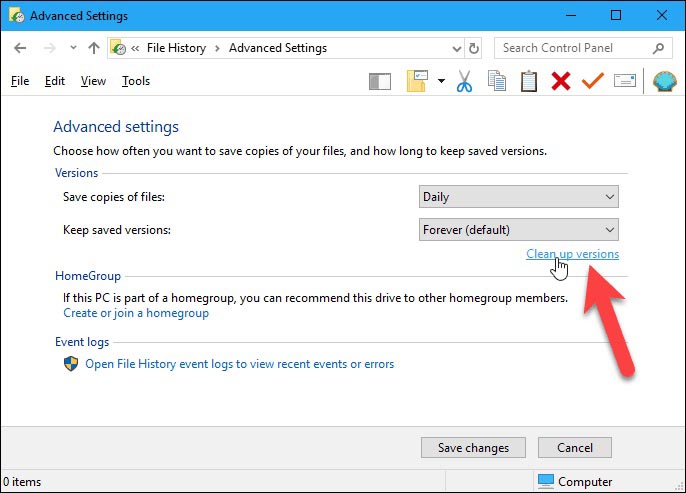
۴- از Drop down بازه زمانی که می خواهین Backup ها پاک بشن را انتخاب کنین و Clean up را بزنین.

توجه: این مطلب از تجربیات خودمه و امکان داره توش اشکالاتی باشه یا بشه کاملترش کرد. خوشحال میشم اگه از من انتقاد کنین و اگه چیزی یاد دارین کامنت بزارین تا منم استفاده کنم.
مشتکرم
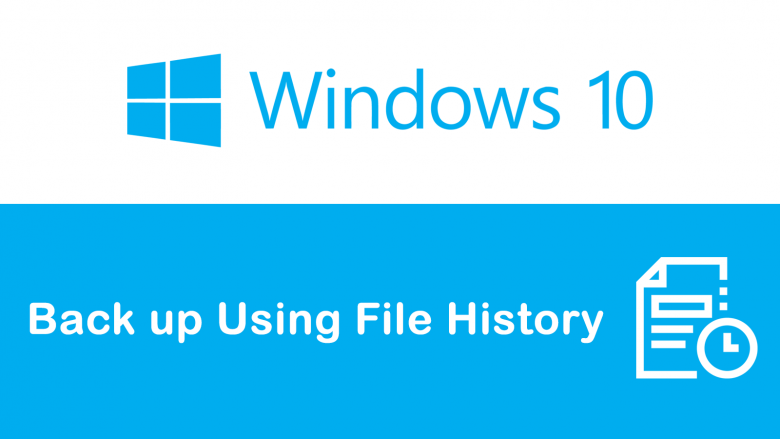
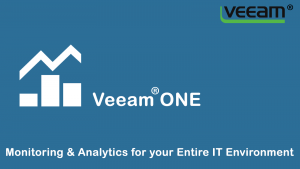


دیدگاهها
خیلی خیلی مرسی ، اموزش خیلی کامل بود قبلا در موردش خونده بودم ولی اینقدر ریز با توضیحات کامل نبود مرسی ازت
نویسنده
خواهش می کنم. موفق باشین