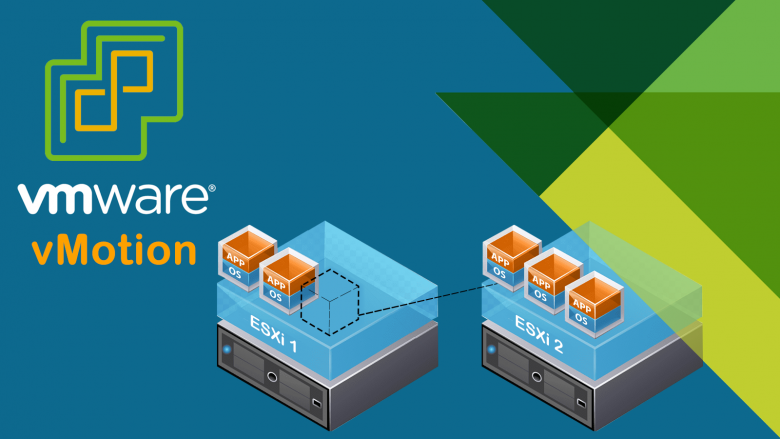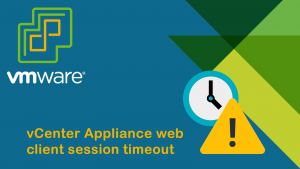سلام دوستان امیدوارم همیشه سالم و موفق باشین
بازم مثل پست های قبلی موضوع را با سئوال شروع کنیم. تا به حال پیش آمده براتون که بخواین یه ماشین را از روی یک سرور به یک سرور دیگه منتقل کنین؟ دلایل این کار مختلفه مثلا بخاطر کمبود منابع مجبورین جابجایی انجام بدین یا سرور یه مشکل مثلا سخت افزاری خورده و قابلیت HA را ندارین.
خوب شاید فکر کنین حتما راحت ترین راه اینه که از ماشین Export بگیرین و ببرین روی سرور مقصد Import کنین. این راه قابل انجامه ولی یه مواردی رو باید در نظر بگیرین اونم اینه که ماشین را باید خاموش کنین، فضای هارد به اندازه vmdkهای ماشین داشته باشین. باتوجه به حجم ماشین باید برای Export و Import ماشین زمان بزارین و حتی امکان داره خروجی فایل ovf یا ova شما مشکل داشته باشه و مجبور بشین دوباره خروجی بگیرین. اگه با این موارد مشکلی ندارین خوب پس نیازی به انجام کار دیگه نیست اما اگه بخواهین راهی پیدا کنین که ماشینتان را خاموش نکنین و زمان انتقال را به حداقل برسونین باید از قابلیت vMotion استفاده کنین.
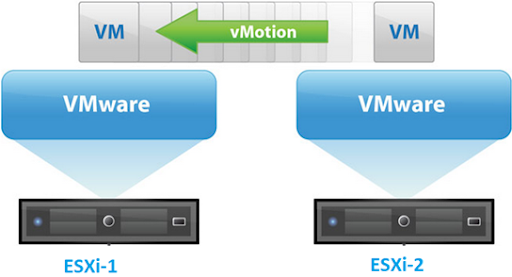
این قابلیت یکی از اساسی ترین توانایی های مجازی سازیه که بصورت زیر عمل می کنه:
اول یه کپی از ماشین روی سرور مقصد کپی میشه ولی چون ماشین روشنه امکان داره در حین کپی کردن بعضی از اطلاعات تغییر کنه برای همین بعد از اتمام عملیات کپی اطلاعات روی هر ۲ تا ماشین مثل Ramها مقایسه میشه و درصورت نیاز تغییرات روی ماشین مقصد کپی میشه زمانی که همه ی موارد ۲ تا ماشین یکی بود ماشین مبداء غیر فعال میشه و ماشین مقصد بصورت کامل میاد تو مدار و ماشین مبداء حذف میشه. پیشنهاد می کنم عملیات انتقال را زمانی انجام بدین که پیک کاری ماشینتون نباشه.
اگه شما vcenter ندارین و مدیریت سرورهای ESXi جدا هست باید از طریق کارت های شبکه سرورها یک شبکه بصورت Vswitch درست کنین تا ۲ تا سرور همدیگه را ببینن سپس عملیات انتقال سرور را انجام بدین. پیشنهاد می کنم اگه فرصت دارین اول vcenter راه اندازی کنین تا علاوه بر استفاده از قابلیت vmotion از بقیه امکانات مدیریت یکجای سرورهاتون استفاده کنین.
اگه vcenter دارین می تونین عملیات انتقال ماشین را از داخل اون انجام بدین فقط باید قبلش این قابلیت را روی سرورها فعال کنین
یه نکته را هم درنظر بگیرین که لایسنسی که روی سرور ESXiهاتون اعمال کردین باید قابلیت vmotion روش باشه مثلا نسخه Sphere Essentials Plus این قابلیت را داره.
خوب حالا بریم قابلیت vmotion را از طریق vcneter روی سرور فعلا کنیم:
۱- وارد vcneter vshpere client بشین.
۲- یکی از سرورهای ESXi هارو انتخاب کنین و وارد زبانه ی configure بشین.
۳- گزینه networking را انتخاب کنین.
۴- سپس گزینه vmkernel adapters را انتخاب کنین.
۵- از لیست vmkernel را انتخاب کنین که قابلیت vmotion را داشته باشه. Vmkernel که خود vcenter ساخته باشه حالت default داره و قابلیت vmotion روش هست پس همونو انتخاب کنین.
۶- Edit را بزنین تا پنجره تنظیماتش باز بشه.
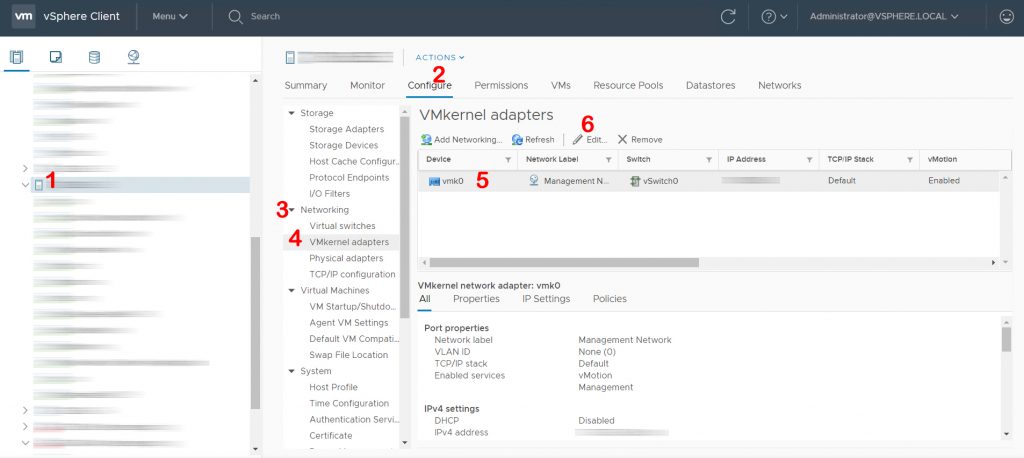
۷- از قسمت port properties سپس available Services گزینه vMotion را تیک بزنین و OK کنین.
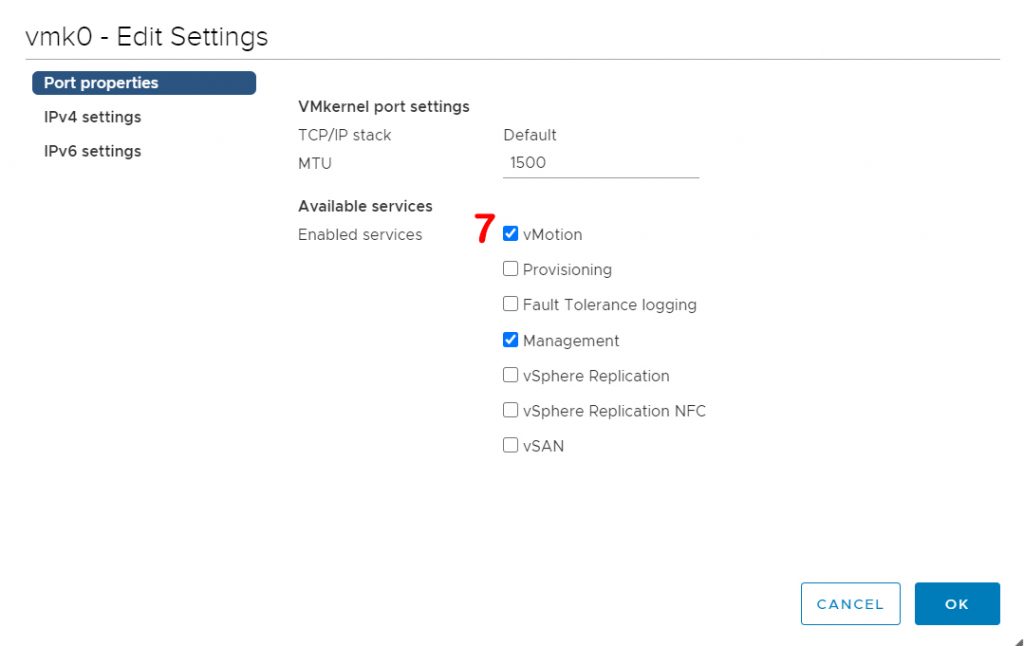
خوب حالا بریم یه ماشین را Migrate کنیم:
۱- وارد vcenter vshpere client بشین.
۲-روی ماشین مورد نظرتون کلیک راست کنین و گزینه Migrate را بزنین.
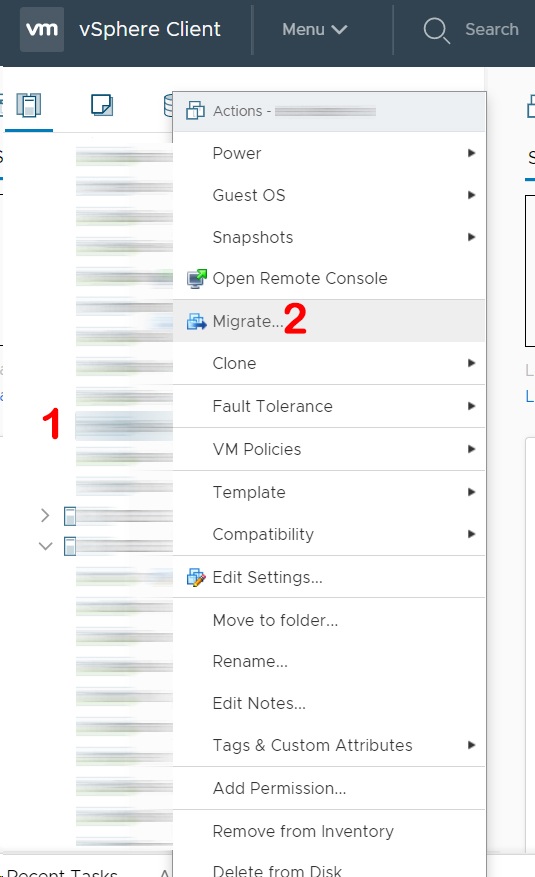
۳- در پنجره ظاهر شده شما در سمت چپ مراحل Migrate را می بینین که البته باتوجه به انتخاب حالت Migrate این مراحل کم و زیاد میشه. در قسمت راست حالت های Migrate را می بینین:
- حالت Change compute resource only: در این حالت فقط سرور فیزیکی ماشین عوض میشه و vdmkهای ماشین جابه جا نمیشن. از این حالت فقط زمانی میشه استفاده کرد که شما یه فضای DataStore مشترک بین سرورهای ESXi داشته باشین.
- حالت Change storage only: در این حالت فقط محل vdmkهای ماشین عوض میشه. اگه شما چند تا Datastore مختلف روی سرور داشته باشین می تونین از این روش استفاده کنین.
- حالت Change both compute resource and storage: این حالت هر ۲ مورد قبل را شامل میشه یعنی یه ماشین را به یک سرور و یک Datastore دیگه منتقل می کنین.
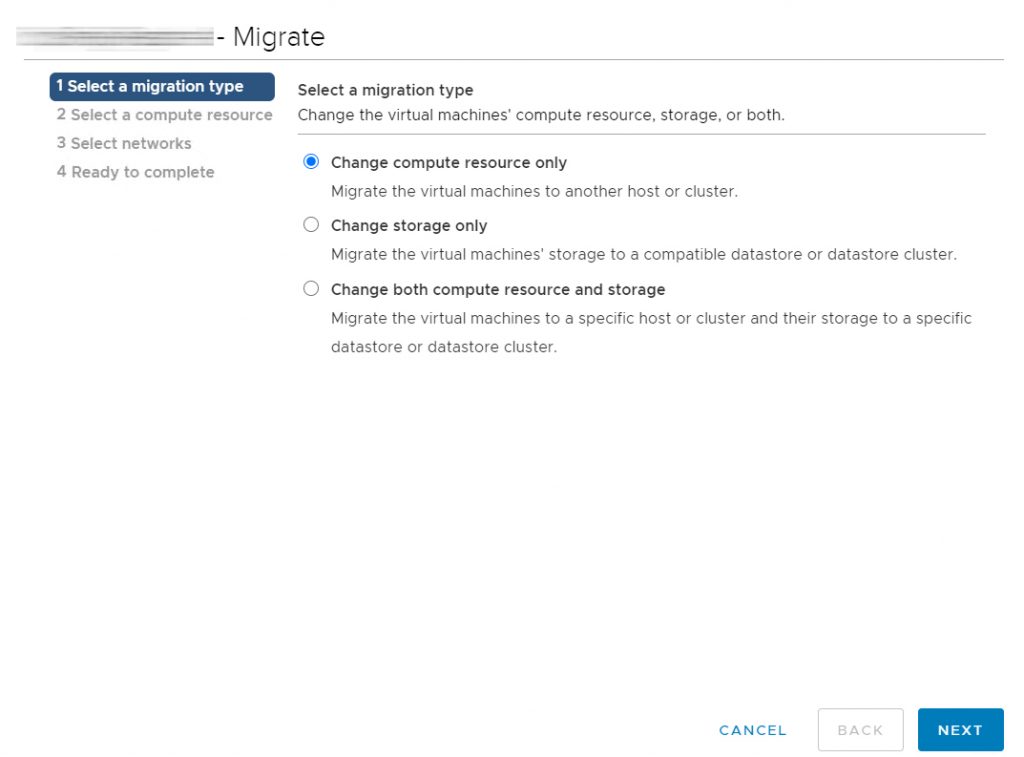
۴- خوب چون مورد سوم همه را پوشش میده اینو بریم جلو. در قسمت Select a computer resource یک سرور ESXi را باید انتخاب کرد اگه سرور مقصد کانفیگ سخت افزاری ماشین را پوشش بده پیغام compatibility check Succeeded ظاهر میشه.
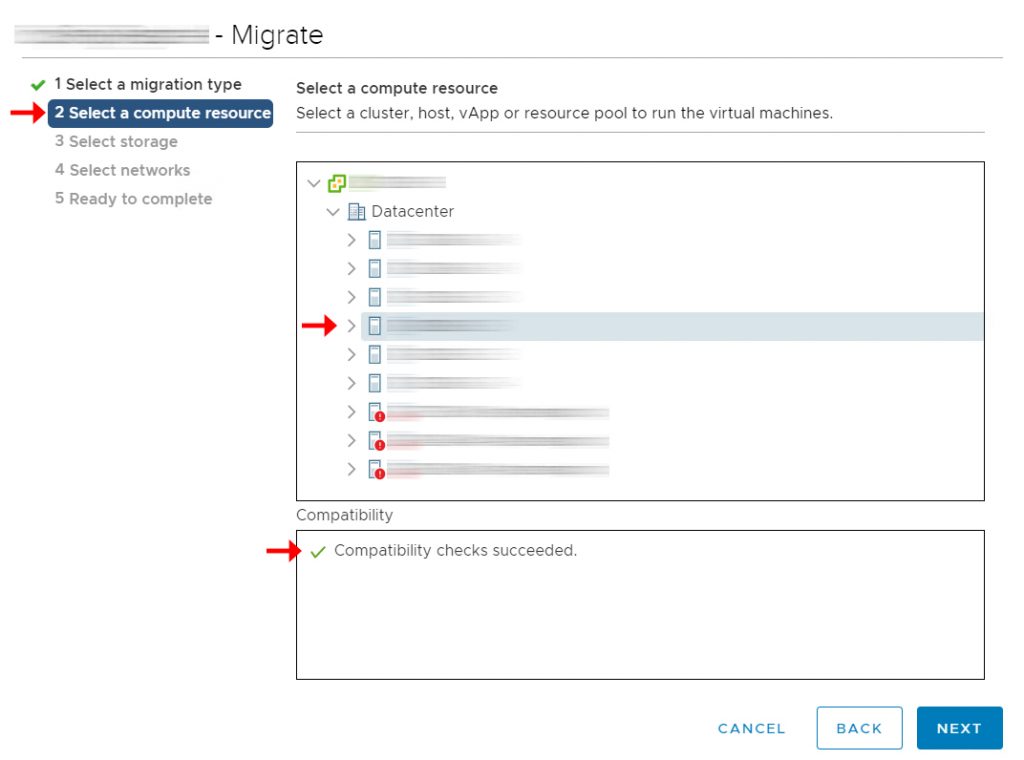
۵- در قسمت Select Storage باید Datastore مورد نظر را انتخاب کنین و بازم اگه از لحاظ سخت افزاری مرود تایید بود ازجمله فضای خالی مورد نیاز پیغام تایید ظاهر میشه.
- در قسمت Configure per disk شما می تونین هر کدام از vdmkهای ماشین را روی یک datastore مجزا بریزین
- در قسمت Select a virtual disk format نحوه ی اختصاص فضا را به vdmk تغییر بدین منظورم thick یا thin بودن آن هست.
- در قسمت VM storage Policy سیاست های ذخیره سازی را تغییر بدین.
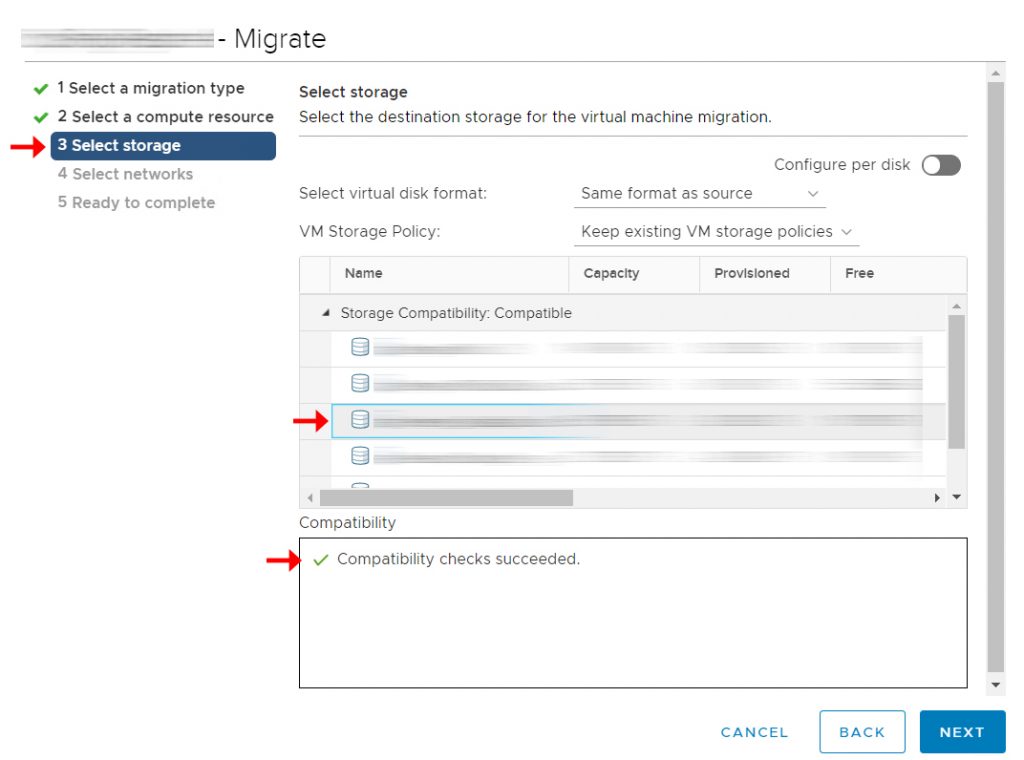
۶- در قسمت Select Networks باید شبکه مورد نیازتون را انتخاب کنین. این حالت زمانی نیاز به تغییر داره که شما روی سرور مقصد بیش از یک vswitch داشته باشین. در قسمت Advance شما می تونین به ازای هر کارت شبکه ماشین یه vswitch مجزا انتخاب کنین.
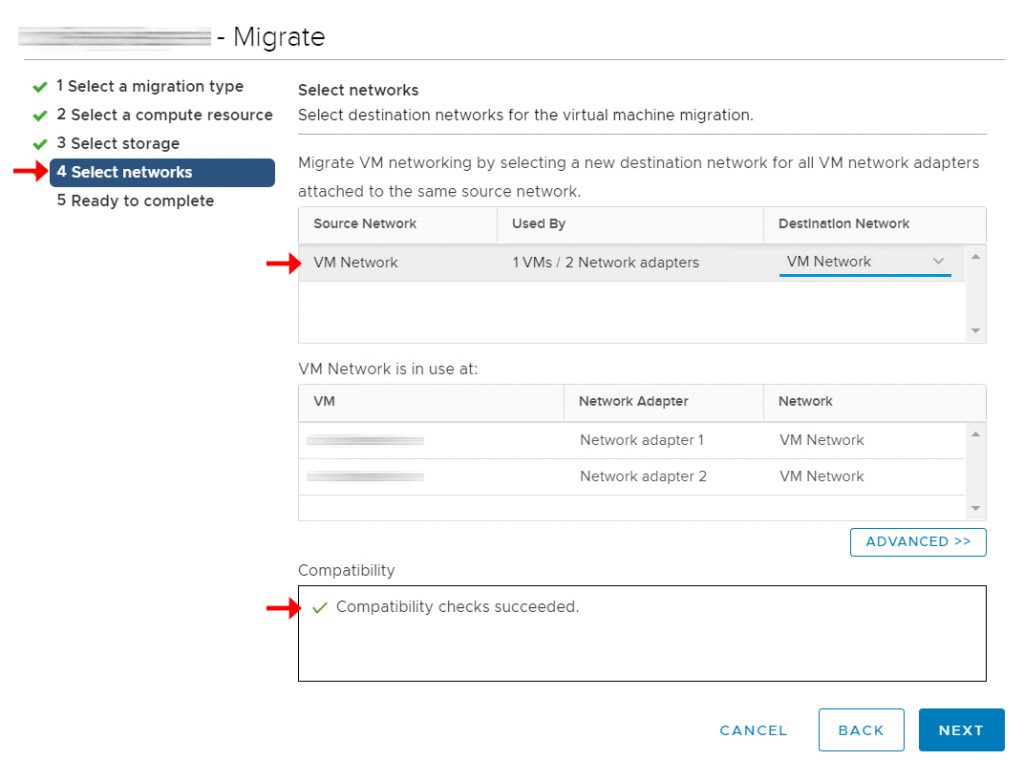
۷- در قسمت Ready to complete گزارشی از انتخابهاتون بهتون میده و اگه مورد تاییدتون هست با زدن دکمه Finish عملیات Migrate شروع میشه.
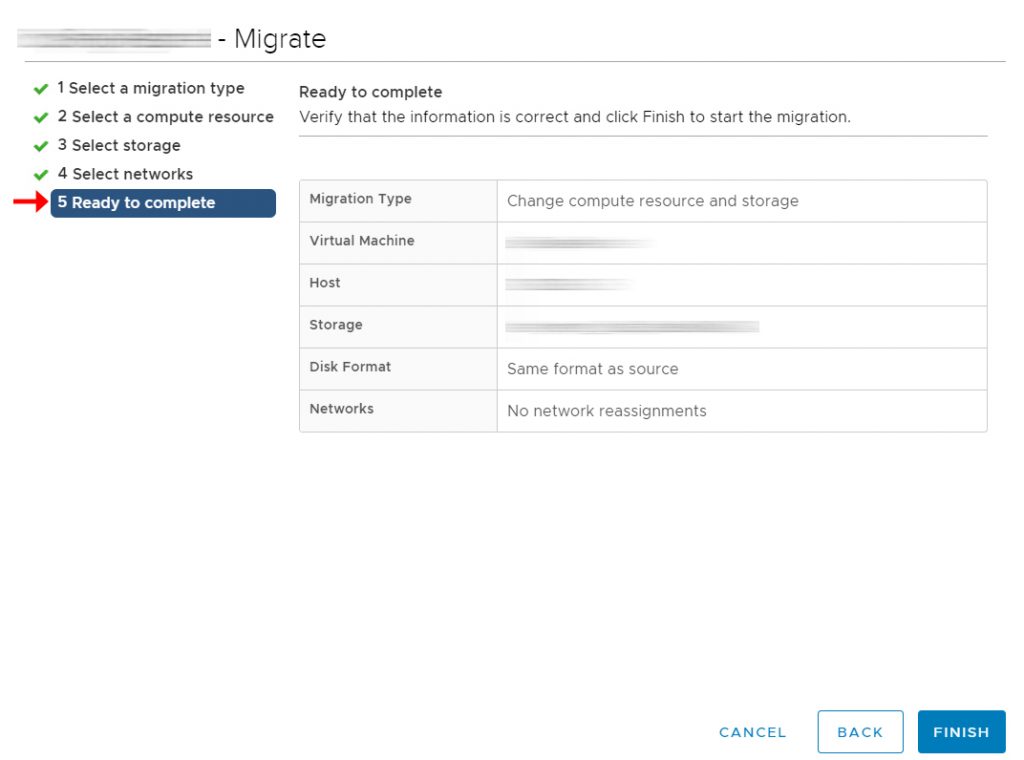
۸- روند انتقال را از قسمت Taskها می تونین ببینین.

توجه: این مطلب از تجربیات خودمه و امکان داره توش اشکالاتی باشه یا بشه کاملترش کرد. خوشحال میشم اگه از من انتقاد کنین و اگه چیزی یاد دارین کامنت بزارین تا منم استفاده کنم.
متشکرم