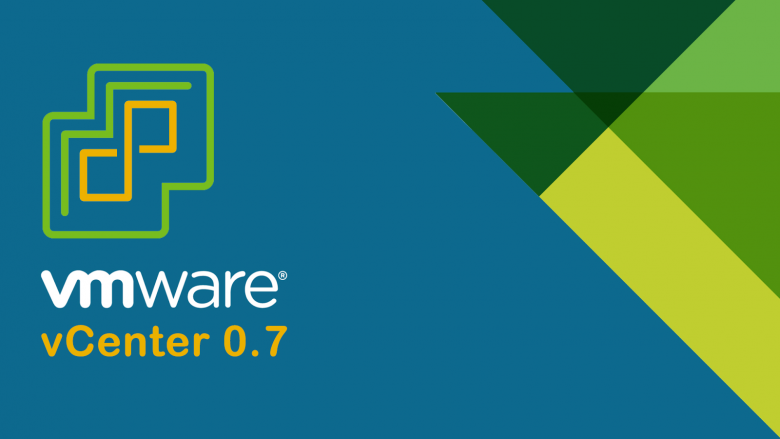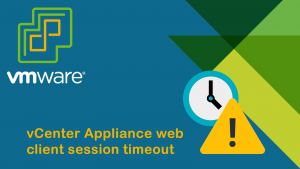سلام دوستان امیدوارم همیشه موفق و سلامت باشین.
اگه تو شرکت یا سازمانتون بیش از یک سرور ESXi داشته باشین برای مدیریت متمرکز اونها راهی دارین یا هر کدام را جدا جدا مدیریت می کنین؟ اگه جداگانه مدیریت می کنین بهتره این پست را یه نگاهی بهش بندازین.
بزارین ذهنتون را بیشتر درگیر کنم. اگه شما مدیریت متمرکز سرورهای ESXi ندارین چجوری ماشین هاتون را درصورت نیاز بین سرورها جابه جا می کنین؟ از قابلیت های HA، DRS و FT استفاده نمی کنین؟ SAN مشترک یا هر Storage مشترکی بین سرورهای ESXi ندارین یا نمی خواهین داشته باشین؟ مدیریت Backupها از ماشین ها براتون سخت نیست؟
شرکت vmware یه نرم افزار داره به نام VMware vCenter Server که کارش مدیریت متمرکز سرورهای ESXi هست. شما با این نرم افزار دیگه نیازی به پنل های وب ESXiها ندارین چون همه را در محیط vcenter دارین. همه ی زیرساخت های مجازی سازی شما در آن قابل مشاهده و میریت هست. محیطش هم مثل محیط ESXi هست با امکانات بیشتر.
حالا اگه بخواهیم این نرم افزار داشته باشیم چکار باید بکنیم؟ این نرم افزار نیاز به سرور داره منابع مورد نیازش بستگی به ابعاد زیرساخت مجازی شبکه شما داره یعنی هرچی شبکه مجازی شما بزرگتر باشه Vcenter منابع بیشتری هم لازم داره که در زیر گذاشتم:
Vmware زیرساخت مجازی را به ۵ دسته تقسیم کرده که از لحاظ RAM و CPU به این ۵ دسته تقسیم میشن:
– Tiny (up to 10 hosts, 100 VMs) – ۲ CPUs, 12 GB RAM
– Small (up to 100 hosts, 1000 VMs) – ۴ CPUs, 19 GB RAM
– Medium (up to 400 hosts, 4000 VMs) – ۸ CPUs, 28 GB RAM
– Large (up to 1000 hosts, 10,000 VMs) – ۱۶ CPUs, 37 GB RAM
– X-Large (up to 2000 hosts, 35,000 VMs) – ۲۴ CPUs, 56 GB RAM
از لحاظ Storage هم به این ۵ دسته تقسیم میشن:
– Tiny – Default: 415 GB, Large: 1490 GB, X-Large: 3245 GB
– Small – Default: 480 GB, Large: 1535 GB, X-Large: 3295 GB
– Medium – Default: 700 GB, Large: 1700 GB, X-Large: 3460 GB
– Large – Default: 1065 GB, Large: 1765 GB, X-Large: 3525 GB
– X-Large – Default: 1805 GB, Large: 1905 GB, X-Large: 3665 GB
خوب یه پیشنیازهایی هست که بهتره قبل اینکه بریم برای نصب vcenter اون هارو بدونین:
۱- نسخه ۷ این نرم افزار فقط از بصورت ESXi نسخه ۶.۵ به بعد نصب میشه. نسخه های قدیمی تر vcenter قابلیت نصب از طریق سیستم عامل ویندوز داشت یعنی شما می تونستین روی یک سرور ویندوزی vcenter را نصب کنین. اما نسخه ۷ به بعد بصورت مستقل در حالت یک ماشین روی سرورهای ESXi نصب میشه.
۲- سرور ESXi شما نباید روی حالت Maintenance یا lockdown باشه.
۳- همه ی تجهیزات مجازی سازی شما باید از یک NTP سرور استفاده کنن. درصورتی که ساعت های Sync نباشن نصب vcenter به خطا می خوره یا سرویس vpxd نمی تونه اجرا بشه.
۴- حتما داخل شبکه شما یه سرورها یا سرویس هایی هستند که نیاز هست که با vcenter در ارتباط باشن مثلا سیستم مانیتورینگ شما ، آنتی ویروس شما، یا هر نرم افزار مدیریت شبکه ای که دارین. حتما قبل از راه اندازی یا Upgrade نرم افزار vcenter مطمئن بشین که اونها با vcenter جدید sync بشوند.
خوب ان شاالله که با پیش نیازهای نصب vcenter نسخه ۷ مشکلی نداشته باشین.
نصب نرم افزار:
۱- ابتدا نسخه ۷ این نرم افزار را دانلود کنین . وب سایت Digiboy این نرم افزار به همراه کرک آن را داره.
۲- ۲ روش برای نصب این نرم افزار هست:
- فایل ova ماشین vcenter در پوشه vcsa هست می تونین اون رو در سرور ESXi بصورت ماشین Deploy کنین و بعد روشنش کنین و تنظیمات لازم را انجام بدین
- فایل نصبی نرم افزار را بصورت iso روی یه لپتاپ یا pc معمولی mount کنین و فایل Setup اون را اجرا کنین که ما در ادامه این روش را میریم جلو.
۳- وارد فایل iso بشین و به vcsa-ui-installer\win32 برین اگه سیستم عاملتون لینوکس هست به مسیر vcsa-ui-installer/lin64 برین و فایل installer.exe را اجرا کنین.
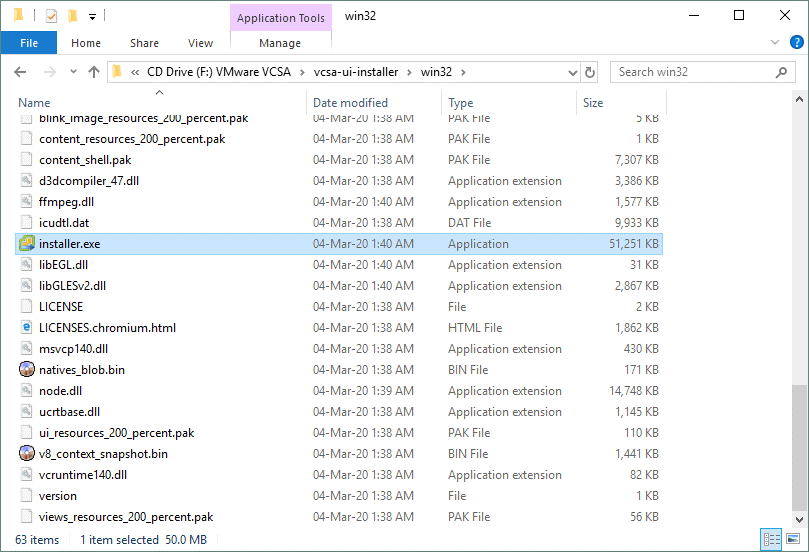
۴- با setupی که مشاهده می کنین می تونین یه vcneter نصب، آپدیت ، جا به جا و Restore کنین. با نصب vcenter میریم جلو.
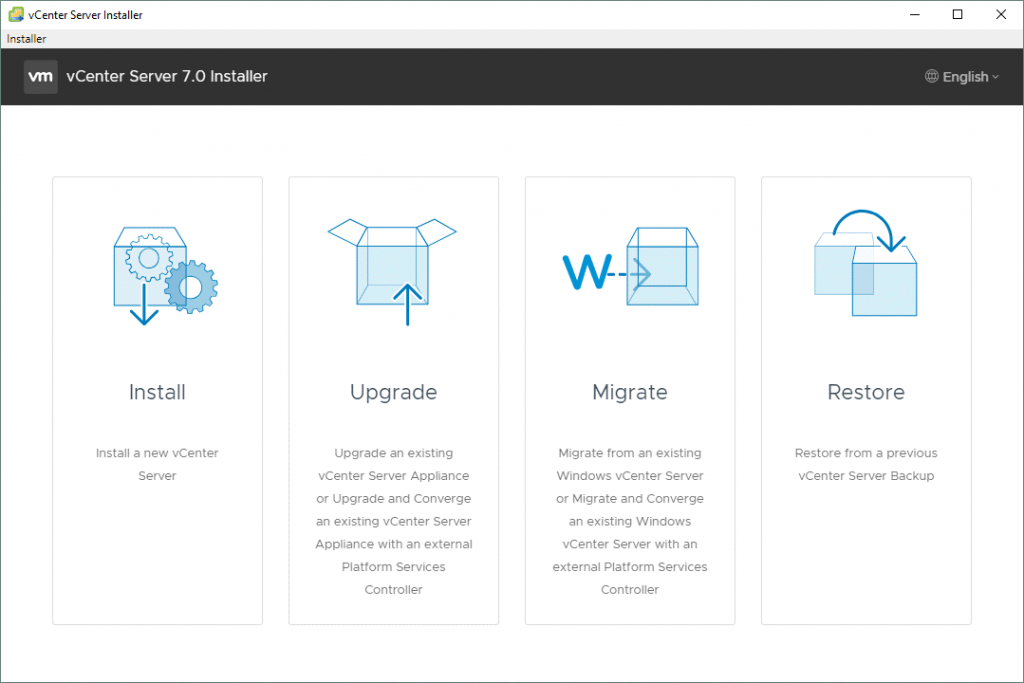
۵- راه اندازی سرور vcenter 2 مرحله داره مرحله اول Deploy سرور هست و مرحله دوم تنظیم کردن اون هست. در تصویر زیر شروع مرحله اول را می بینین لطفا Next را بزنین.
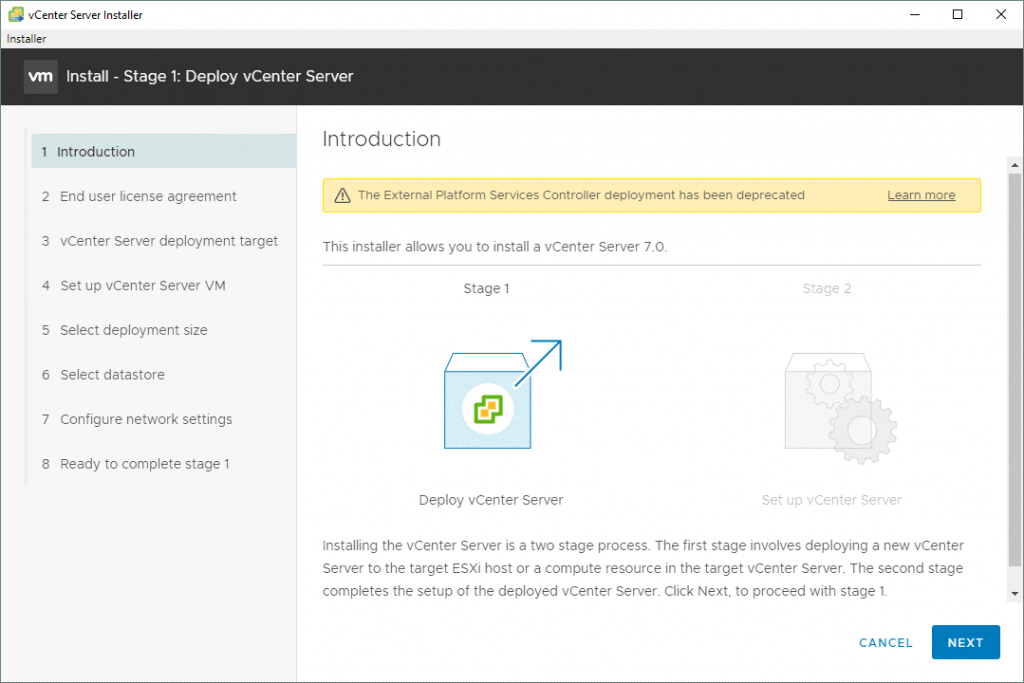
۶- اگه دوست داشتین EULA را بخوانین و checkbox را تیک بزنین.
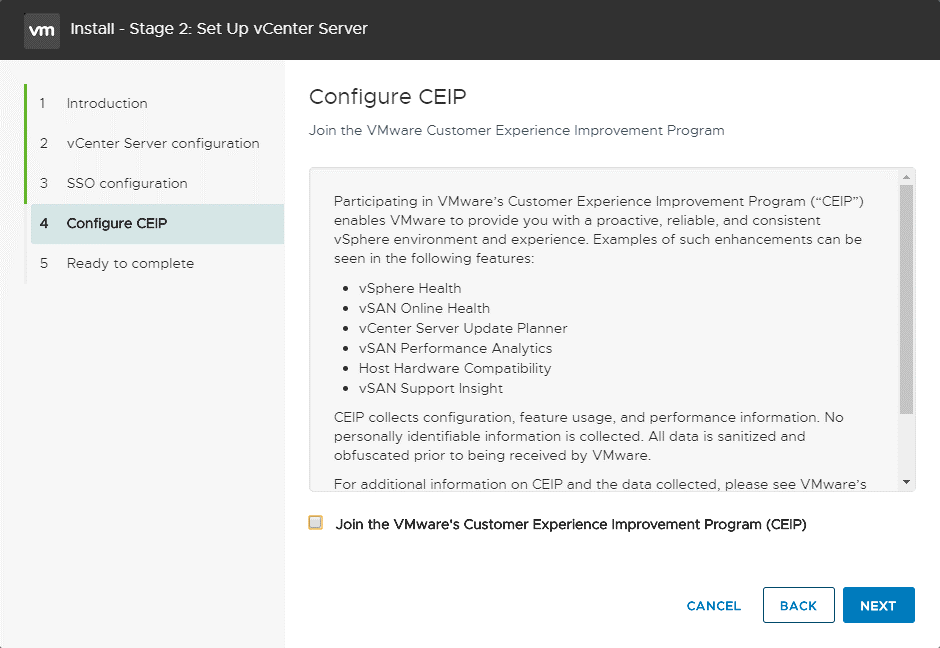
۷- آدرس و اطلاعات دسترسی سرور ESXiیی که می خواهین vcenter روی آن run بشه را وارد کنین.
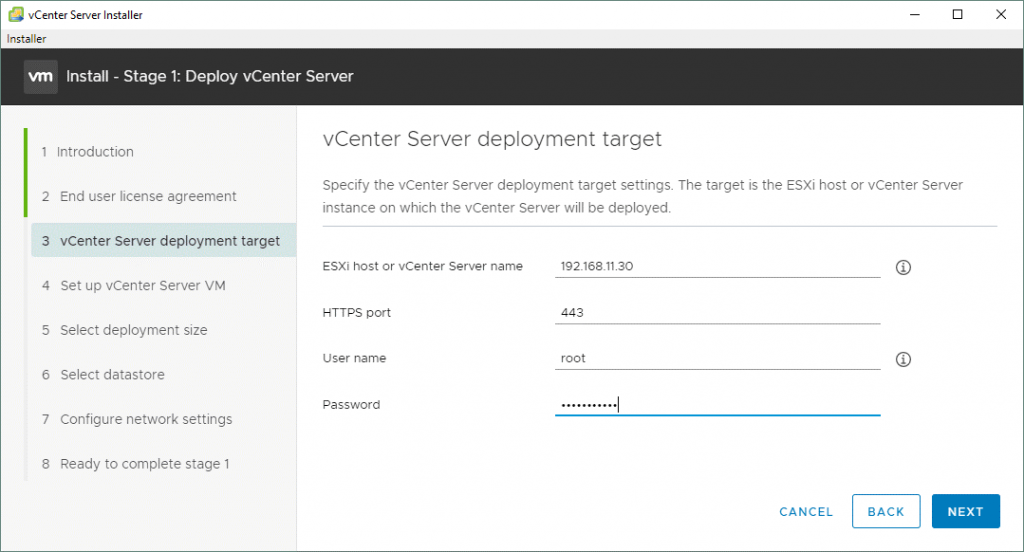
۸- اگه پیغام هشدار SSL آمد OK کنین.
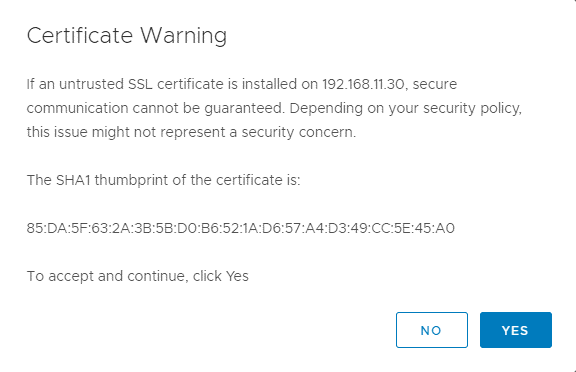
۹- به ماشین vcenter یه اسم بدین و یه رمز برای یوزر root براش مشخص کنین.
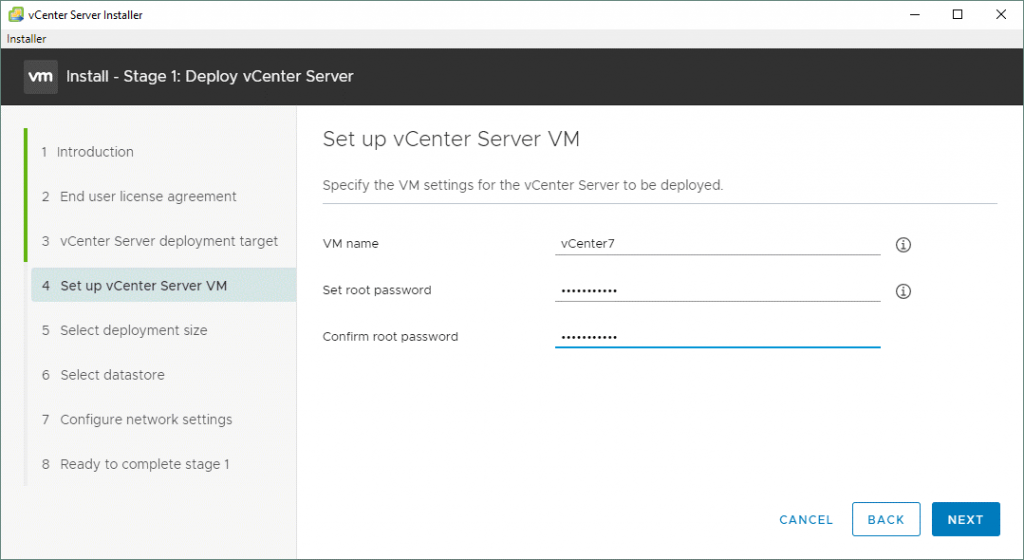
۱۰- باتوجه به ابعاد شبکه مجازیتون یکی از سایزهای داده شده در جدول را انتخاب کنین.
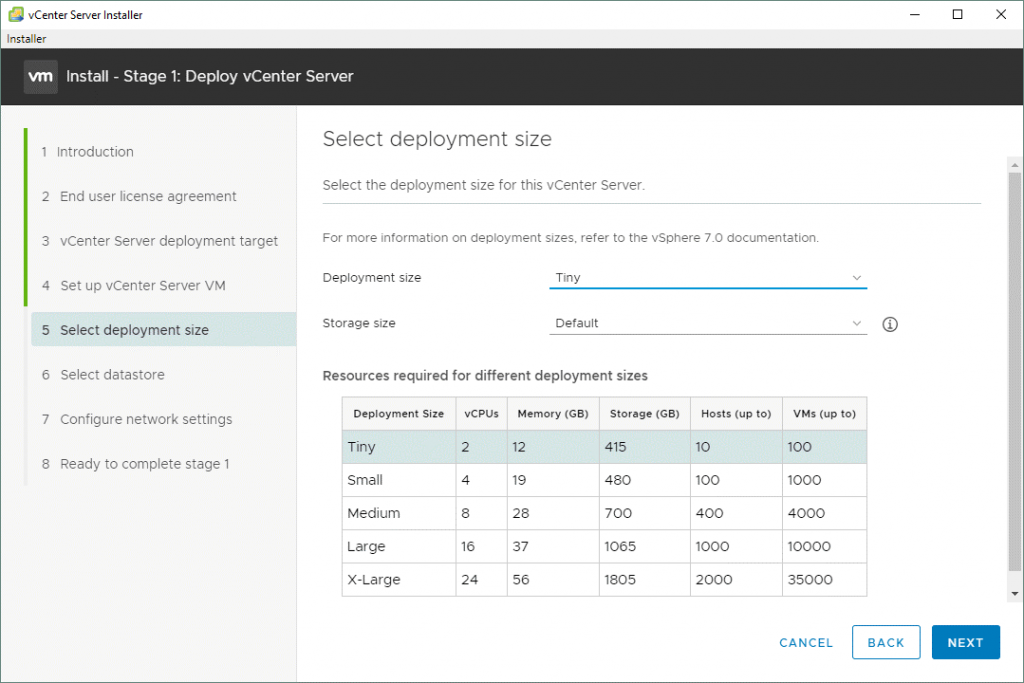
۱۱- یکی از Datastoreهایی که روی ESXi دارین را انتخاب کنین . فقط مطمئن بشین که باتوجه به سایزی که در گام قبلی انتخاب کردین Datastore شما فضای خالی داشته باشه.
Disk Mode را باتوجه به سیاست های مدیریت فضا تعیین کنین.
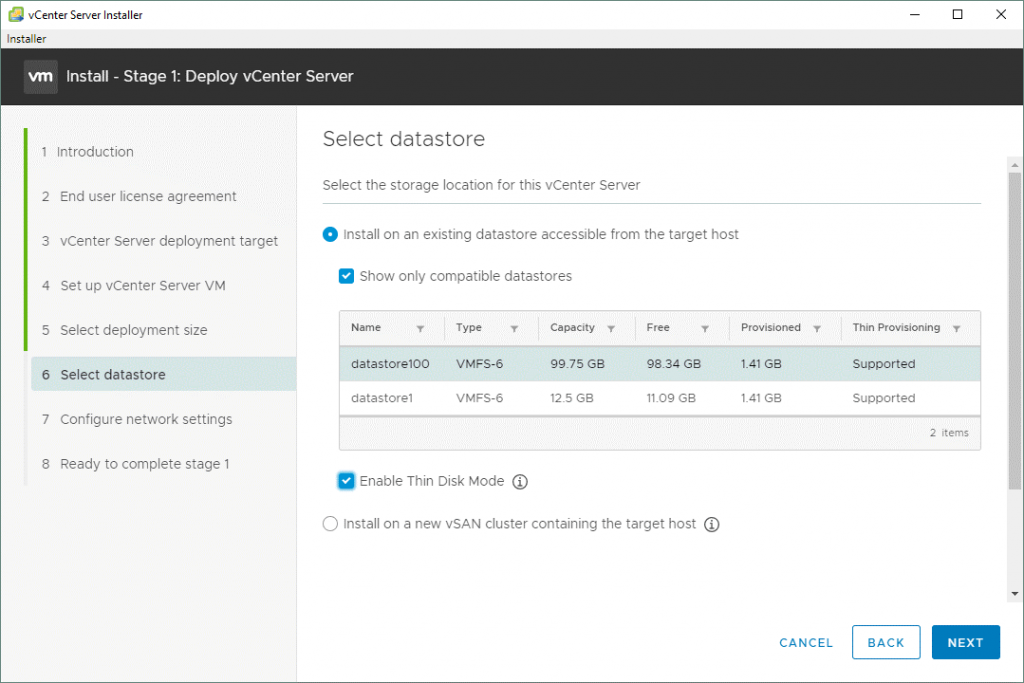
۱۲- باتوجه به ساختار شبکه تون به سرور IP بدین و تنظیمات شبکه اش را وارد کنین.
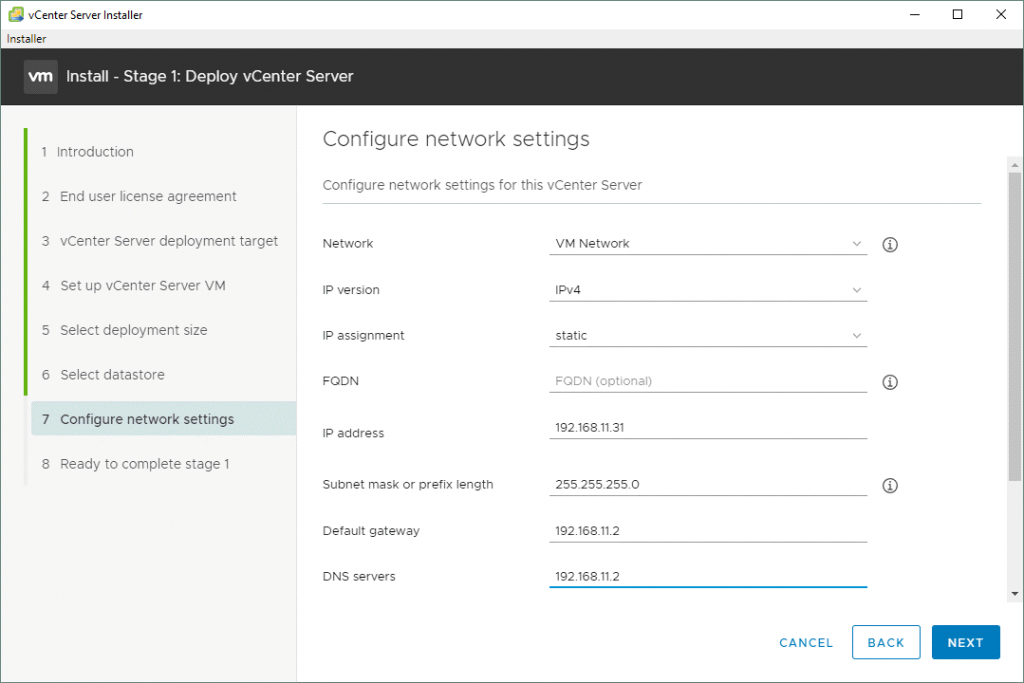
۱۳- تنظیماتی که اعمال کردین را بررسی کنین و درصورت تایید Finish را بزنین.
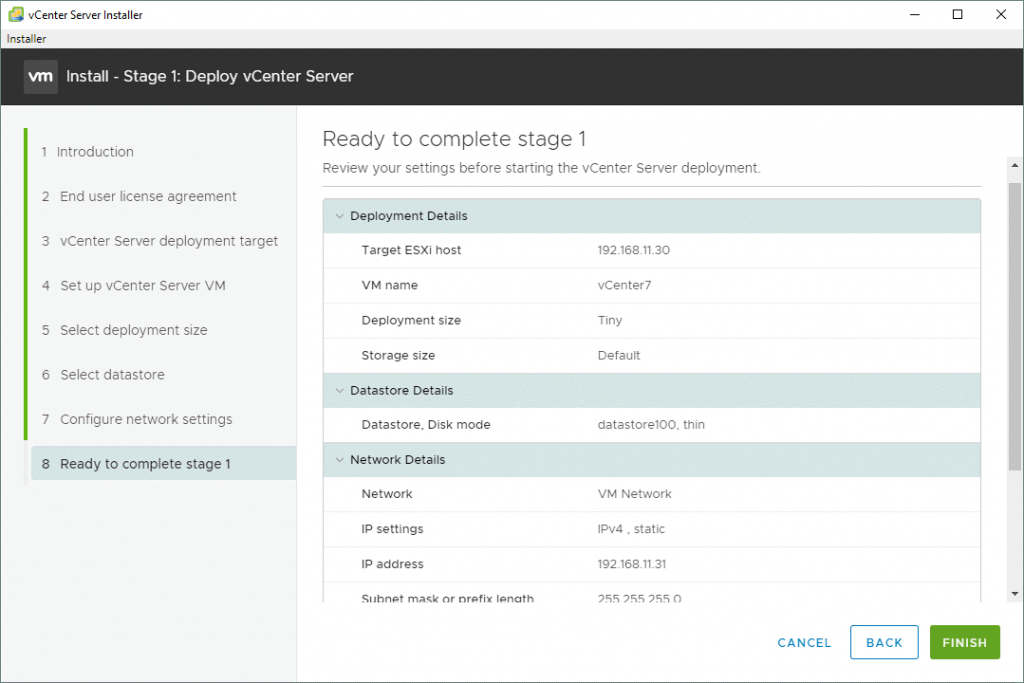
۱۴- صبر کنین تا سرور Deploy بشه.
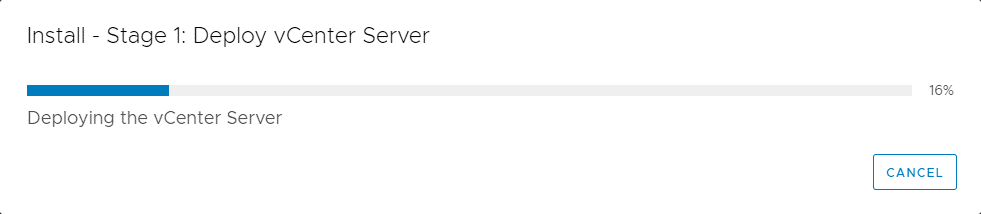
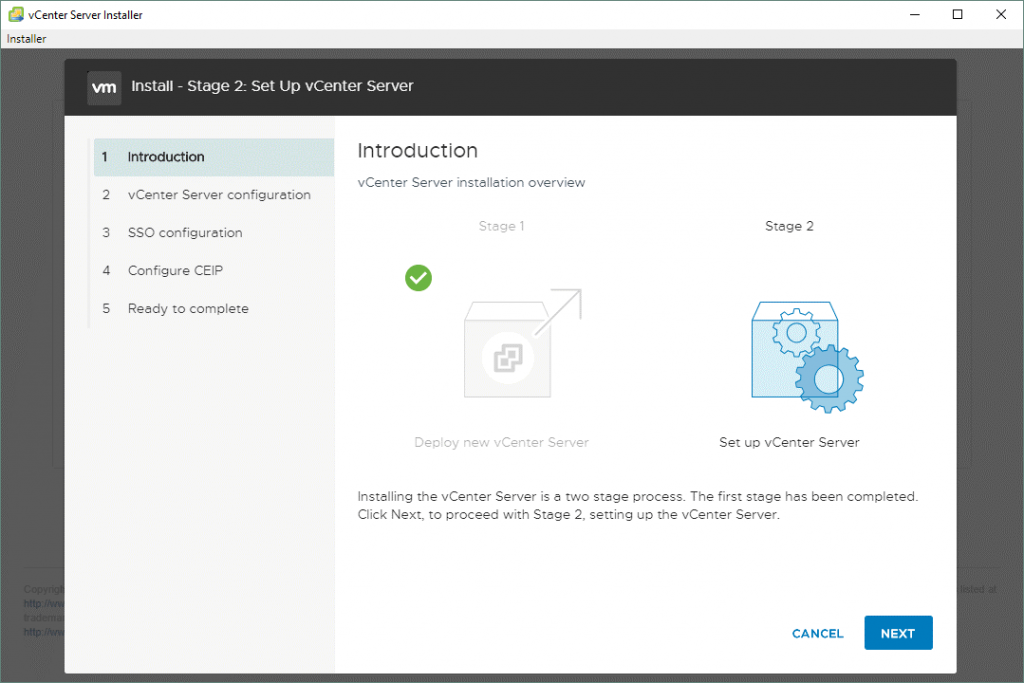
۱۶- می تونین تنظیمات ساعت را از روی سرور ESXi که نصبه بخونه و SSH را برای vcenter فعال بکنین .
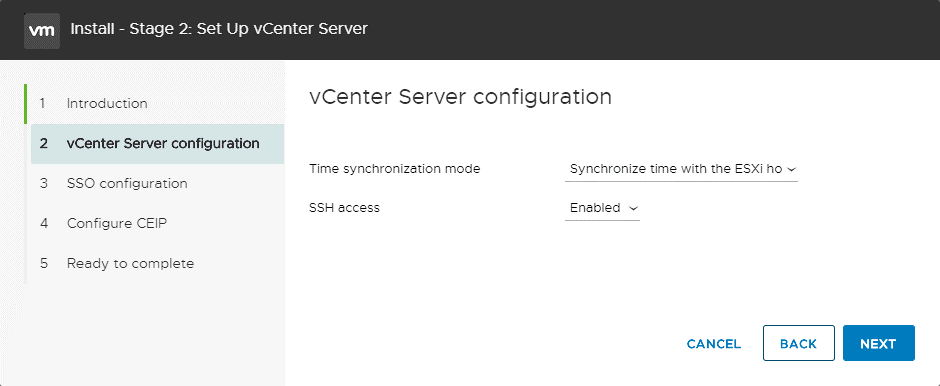
۱۷- تنظیمات SSO مربوط به نام کاربری و رمز عبور لاگین به پنل vcenter را وارد کنین.
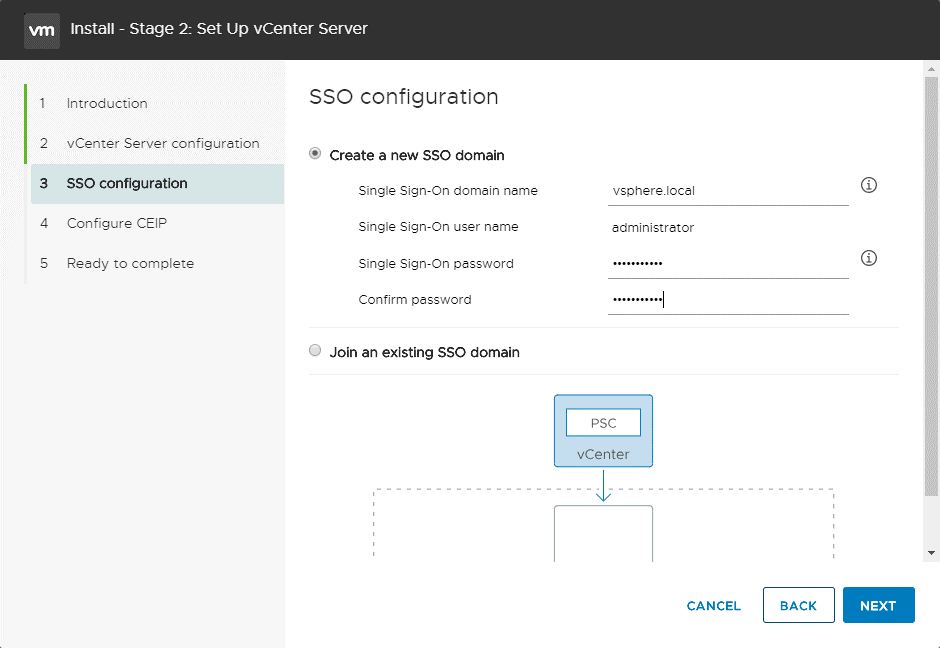
۱۸- اگه دوست دارین که با ارسال گزارش وضعیت سرور vcenter کمکی به سازندگان این نرم افزار بکنین تیک Join را بزنین.
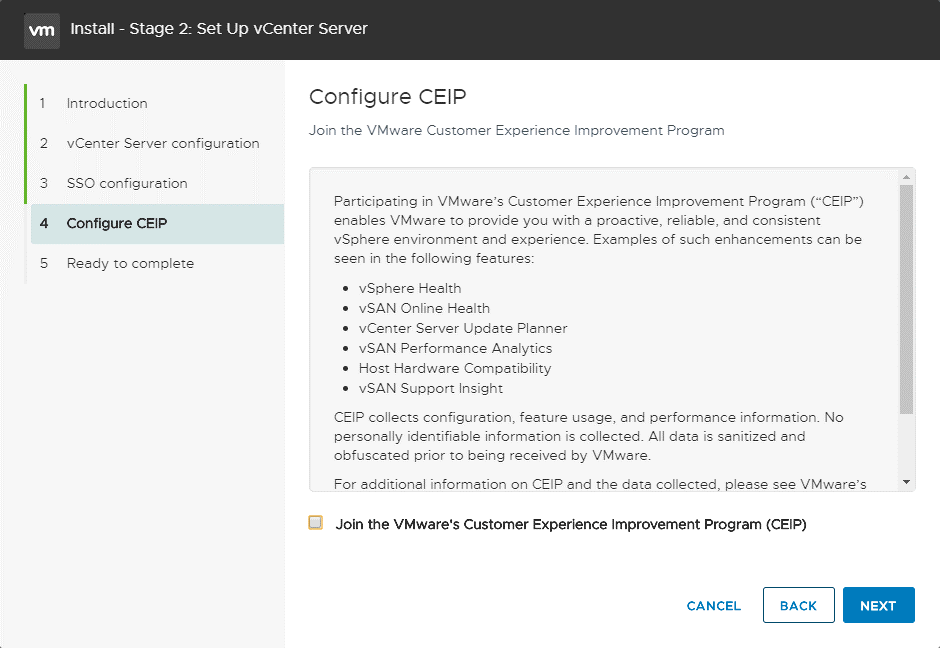
۱۹- تنظیماتی که اعمال کردین را چک کنین و دکمه Finish را بزنین.
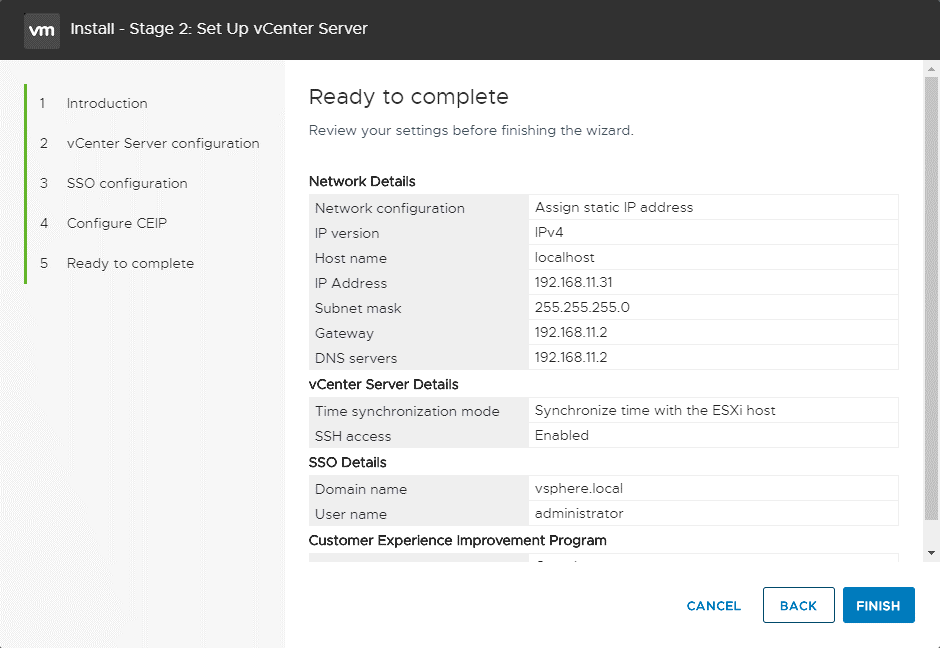
۲۰- به شما هشدار میده که در زمان نصب vcenter نمی تونین فعالیت اون را متوقف کنین اگه این کارو بکنین باید کلیه مراحل را از اول برین.
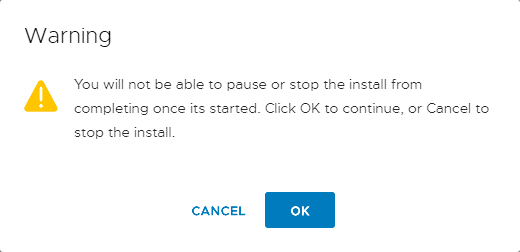
۲۱- صبر کنین تا مرحله دوم نصب vcenter تموم بشه.
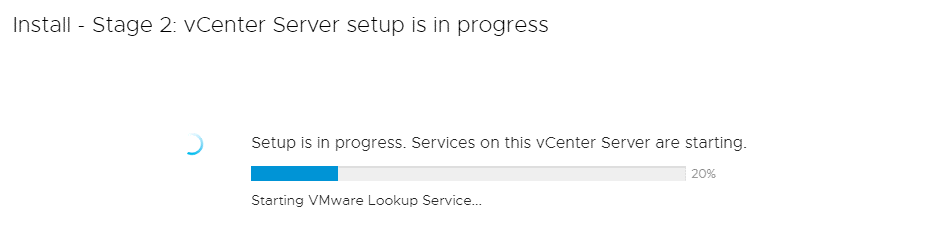
۲۲- بصورت خودکار ماشین vcenter بعد از نصب باید روشن بشه اگه نشد از طریق کنسول ESXi روشنش کنین.
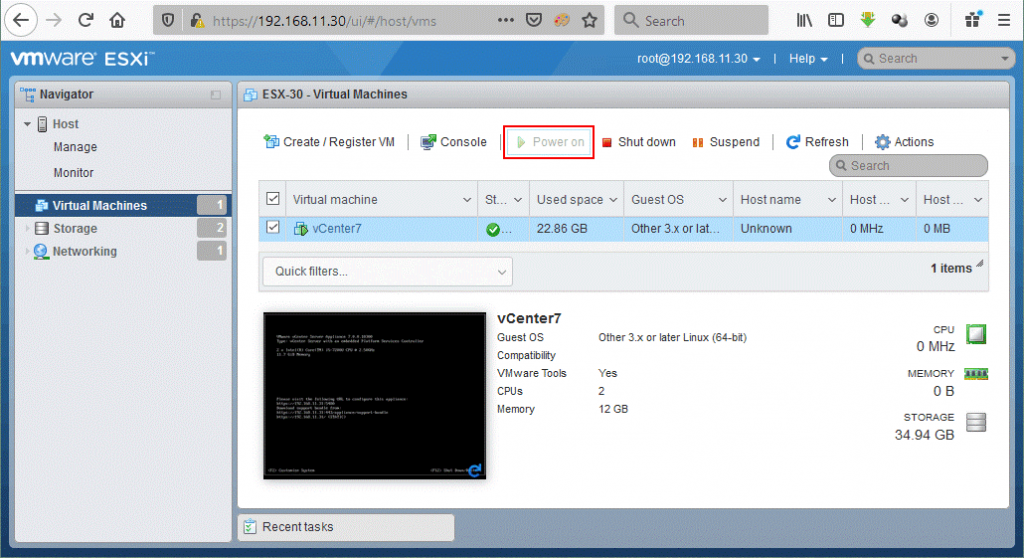
۲۳- اگه کنسول vcenter را با vm player یا از داخل خود ESXi باز کنین با یه محیطی تقریبا شبیه محیط ESXi مواجه میشین که با F2 می تونین وارد تنظیماتش بشین.
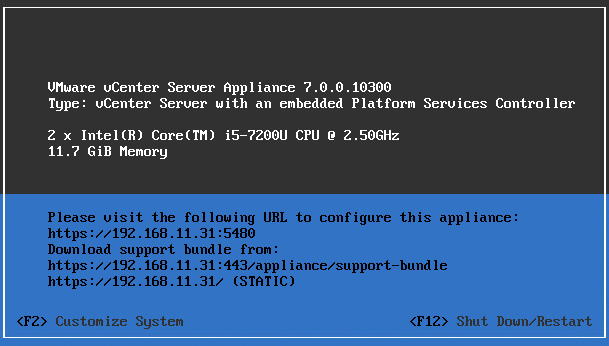
۲۴- کنسول vcenter را در مرورگر از طریق IP آدرسی که زمان نصب دادین باز کنین. برای لاگین هم نام کاربری و رمز عبوری که در مرحله دوم دادین را وارد کنین.
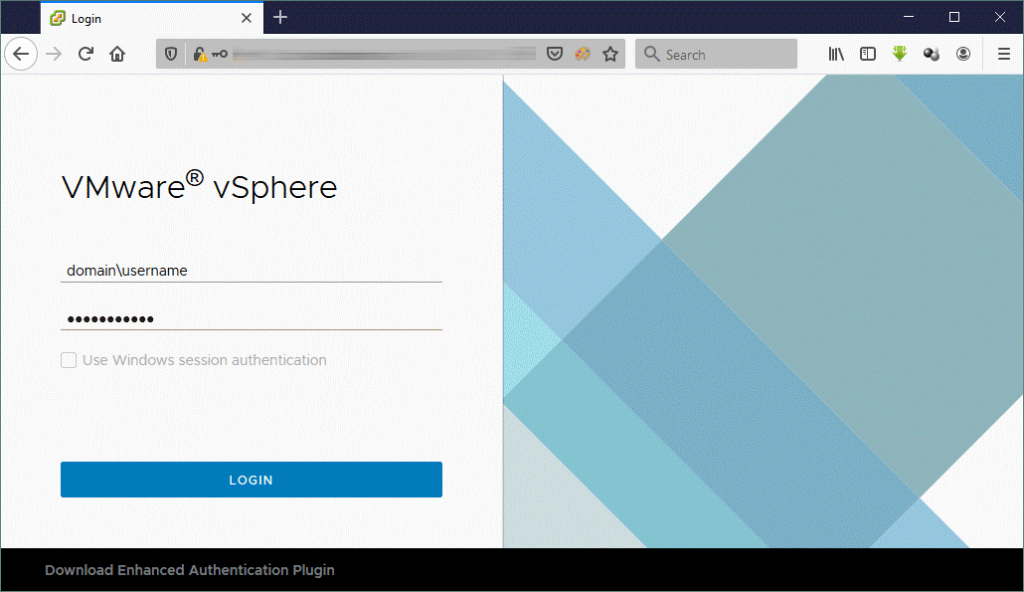
۲۵- محیط نرم افزار vcenter.
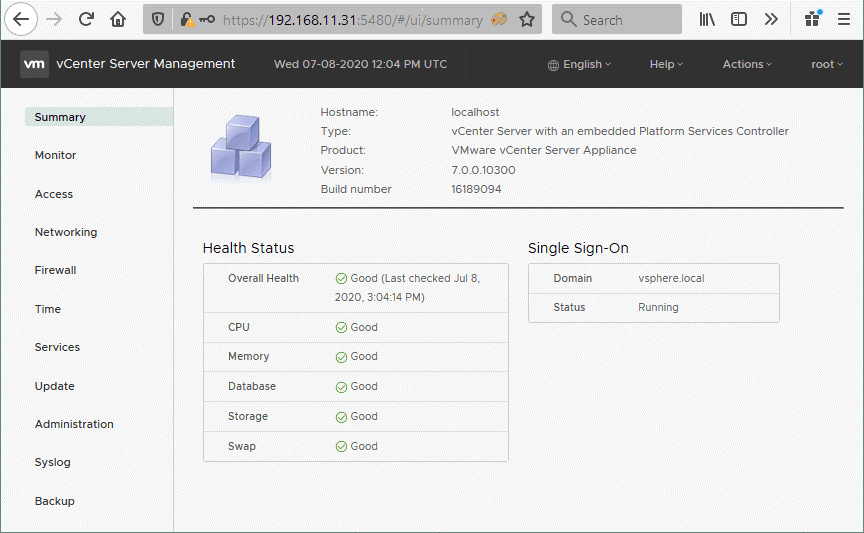
ان شاالله در یک پست دیگه بیشتر با محیط و قابلیت های vcenter آشنا میشیم.
توجه: این مطلب از تجربیات خودمه و امکان داره توش اشکالاتی باشه یا بشه کاملترش کرد. خوشحال میشم اگه از من انتقاد کنین و اگه چیزی یاد دارین کامنت بزارین تا منم استفاده کنم.
متشکرم